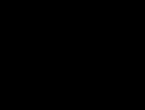Как увеличить скорость интернета (резервная пропускная способность). Как увеличить скорость передачи данных по локальной сети
Эффективность работы на компьютере зависит от его характеристик и скорости сети интернет. Ее величина влияет на время открытия страниц, загрузки информации с сайтов. Для понимания, как увеличить скорость интернета, необходимо четко представлять весь комплекс технических средств и программ, которые влияют на пропускную способность канала получения сигнала. Основными влияющими факторами являются максимальная скорость, предоставляемая провайдером, длина кабелей до и после роутера, его пропускная способность, характеристики и программы вашего компьютера.
Проверка скорости соединения и состояния сети
Перед началом проверок скорости соединения необходимо выяснить характеристики получения и передачи информации, предоставляемой вашим провайдером по тарифному плану. Эти значения указываются в договоре на предоставление информационных услуг, либо находятся на сайте провайдера на странице описания характеристик разных тарифов. Обратите внимание на то, что отправка информации в сеть происходит быстрее загрузки. Компании-провайдеры в тарифных планах указывают максимальное значение из этих двух данных.
Тестирование скорости интернет-соединения
Самым простым способом проверки быстродействия соединения является использование специальных программ и сайтов. Одним из самых распространенных является сайт теста скорости speedtest.net. При открытии страницы по этому адресу на экране появляется окно с кнопкой «Begin test/Начать тест». После нажатия этой кнопки сайт инициирует отправку ping (пинг-сигнала) на ближайший к вам сервер и замеряет скорость передачи и получения сигнала от сервера. Нажатием на рисунок в виде призмы в центре экрана тест можно повторить со сменой контрольного сервера.
Перезагрузка маршрутизатора
Частым нарушением приема сигнала бывает сбой в протоколах маршрутизаторов (или роутеров). Такой эффект может появиться при кратковременном нарушении контакта или влиянии на канал передачи информации какой-нибудь внешней электромагнитной помехи. Для решения этой проблемы необходимо кратковременное выключение маршрутизатора. После его включения и установки связи с сервером соединение может восстановиться.
Конфликтующие сигналы
Если вы используете для получения сигнала беспроводной доступ по сети Wi-Fi, имейте в виду возможность задержки получения вами информации из-за находящихся недалеко от вас других беспроводных сетей и роутеров. Большинство старых роутеров работает на частоте передачи 2,4 ГГц. Более современные роутеры используют канал 5 ГГц. При этом канал приема-передачи информации в эфире используются поочередно всеми роутерами, зоны действия которых находятся возле вас. Увеличение скорости интернета в такой ситуации возможно только покупкой нового роутера с каналом 5 ГГц.
Как повысить скорость интернета
Существует несколько способов добавить скорость интернета на компьютере. Если попробовать загрузить часто используемый вами сайт в разных браузерах, заметны отличия загрузки. Самыми быстрыми на сегодняшний день являются Google Chrome, Mozilla Firefox, Opera и Yandex.Browser. Последние два имеют режим турбоускорения загрузки сайтов при медленном подключении. Скорость работы в сети может зависеть от потребляющего трафик программного обеспечения, которое установлено на вашем компьютере.
Проверка компьютера на вирусы
Одними из самых вредоносных программ являются вирусы. Это программы, которые разрабатываются специально для создания больших и маленьких проблем в работе программного обеспечения персонального компьютера. Многие из них имеют возможность похищать из памяти компьютера сохраненные логины и пароли от сайтов и финансовых приложений. Получить вирусные программы можно при закачке информации из сети, просмотра фото и видеоконтента с незнакомых сайтов, приема и прочтения писем, полученных из ненадежных источников.
Удаление вредоносного или рекламного ПО
Защита программного обеспечения компьютера осуществляется антивирусными программами, задача которых состоит в выявлении попыток вторжения в компьютер, определения типа вируса, создание препятствий для заражения им. Компании производители антивирусных программ собирают, изучают все вирусы в сети, создают способы борьбы с ними. Самыми известными являются антивирусы Лаборатории Касперского, Dr.Web, ESET NOD 32, 360 Total Security.
Обновление браузера
Значительно повлиять на скорость работы компьютера может регулярное обновление всего программного обеспечения. Это касается операционной системы, видеоплагинов, обновлений браузера. Быстродействие работы разных версий браузеров отличается для каждой оперативной системы. Стоит попробовать и выбрать быстрый браузер для вашего компьютера. Работая в сети, пользователи находят интересные веб-ресурсы и сохраняют их в Закладках. При обновлении браузеров сохраняются все основные пользовательские настройки, сохраненные логины, пароли, закладки.
Очистка винчестера
Быстрота получения и сохранения информации из сети зависит от скорости записи и считывания вашего жесткого диска – винчестера. На нем могут оставаться сервисные файлы, для удаления которых требуется оптимизация и очистка диска. В служебных утилитах системы есть функция дефрагментации, регулярное выполнение которой способно упорядочить расположение файлов на диске. Эта утилита собирает по всему диску куски файлов и составляет из них целые фрагменты, затем из фрагментов собираются целые файлы.
Оптимизация кэша
Современные оперативные системы для ускорения работы часто применяемых пользователем программ загружают их в кэш. Кэш браузера представляет собой зарезервированную часть оперативной памяти или памяти жесткого диска. Браузерам рекомендуется среднее его значение, которое подходит большинству выполняемых программ. Имеет смысл уменьшать объем кэша в настройке браузера только при выполнении на компьютере однотипных операций.

Отключение ненужных программ потребляющих трафик
Если открыть в Windows 10 вкладку Параметры->Сеть и Интернет->Использование данных->Сведения об использовании, пользователь будет иметь возможность оценить, какие приложения активно потребляют трафик. Для ускорения работы эти программы можно отключить, ограничить автоматическое их обновление. При медленном интернете ограничить загрузки обновлений и потребление трафика самой системой можно, установив лимитированный тип подключения: Параметры-> Сеть и интернет -> Wi-Fi->Дополнительные параметры-> задать как лимитное подключение.
Смена канала Wi-Fi роутера
Беспроводные соединения на дешевых роутерах для массового потребителя работают в диапазоне 2,4 ГГц на максимальных частотах до 300 Мбит в секунду. При этом номинальная скорость снижается за счет настроек и других факторов в 2-3 раза. При наличии конфликтующих WiFi сигналов стоит приобрести роутеры или репитеры, работающие с протоколами WiFi: 802.11g, 802.11n, 802.11aс, которые имеют скорость до 1000 Мбит/с, автоматическое переключение между частотными диапазонами 2.4 ГГц, 5 ГГц. Качественную аппаратуру передачи WiFi сигнала выпускают компании ASUS, Totolink, Netgear.
Как ускорить интернет в Windows 7, 8 и 10
Для ускорения работы в Виндовс могут помочь следующие манипуляции с операционной системой и дополнительные программы:
- снятие ограничений пропускной способности сетевого подключения;
- настройка резервируемой пропускной способности;
- оптимизация работы оборудования;
- ускорение интернета выбором быстрого DNS-сервера;
- применение программ для ускорения соединения;
- установка утилиты TCP Optimizer;
- запуск приложения Internet Speed Booster;
- использование программы Proximodo.
Увеличение пропускной способности сетевого подключения
Для того чтобы улучшить интернет-соединение за счет настроек в пропускном канале сетевого подключения, необходимо выполнить следующие действия:
- Открыть Свойства компьютера->Вкладка Оборудование-> Диспетчер устройств.
- Находим пункт Порты, нажимаем стрелку вниз.
- Выбираем пункт Последовательный порт (СОМ1), открываем его свойства.
- Выбираем пункт параметры порта и устанавливаем скорость выше указанной.
- Нажимаем кнопку ОК.
Настройка резервируемой пропускной способности
Операционная система Windows имеет систему резервирования ширины интернет-канала QoS Reserved Bandwidth Limit, которая специально ограничивает ваш трафик для своих сервисных приложений. Ширина этого канала составляет около 20 процентов от максимальной скорости. Для уменьшения способности планировщика пакетов QoS ограничить скорость, необходимо снизить до нуля ширину зарезервированного канала в Windows и получить все 100% трафика. Стоит выполнить следующие действия:
- Пуск->Выполнить, наберите слово regedit, нажмите на клавишу Enter.
- В редакторе реестра пройти по следующему пути: HKEY_LOCAL_MACHINE\SOFTWARE\Policies\Microsoft.
- Создайте новый ключ (Key) под именем Psched.
- Создайте новый параметр типа DWORD, присвойте ему имя NonBestEffortLimit.
- Для отключения резервирования канала присвойте ключу NonBestEffortLimit значение 0.

Как увеличить скорость домашнего интернета с помощью оптимизации работы оборудования
Быстрота загрузки файлов и страниц в браузере зависит от многих факторов – производительности оборудования и его настроек. Проверяя всю систему получения информации, следует внимательно отнестись к ревизии всех возможных узлов, которые могут влиять на скорость. При использовании спутникового интернета на соединение влияют ветер, снег, дождь, другие метеорологические явления. Для того чтобы ускорить интернет на компьютере необходима оптимизация работы всей системы провайдер-браузер, проверка качества и настроек:
- сетевых кабелей;
- маршрутизатора (роутера);
- сетевых карт;
- настроек интернет-подключений, выбора DNS-сервера;
- установить специальные программы для повышения скорости.
Сетевые кабели
Быстродействие соединения может зависеть от сетевых кабелей. Для этой цели применяется витая пара. Разводка домашнего интернета производится с крыши дома или чердака. Длина сетевого кабеля от распределительной коробки провайдера до вашего роутера не должна превышать 50 м. Необходимо следить за отсутствием механических повреждений кабеля и наличием проходящих рядом с ним силовых электропроводов и кабелей, способных наводить сильные электромагнитные поля. При использовании проводного интернета расстояние от роутера до компьютера должно быть не более 10 м.
Оптимизация работы роутера
Начинать настройку маршрутизатора стоит с определения его модели, номера версии. На сайте производителя в разделе поддержки выберите свою модель, загрузите обновление прошивки роутера. Вам нужно будет найти шлюз по умолчанию маршрутизатора или IP-адрес, чтобы получить доступ к веб-интерфейсу роутера:
- В меню Start введите cmd в поле поиска, в командной строке введите ip/config/all.
- Введите шлюз по умолчанию или IP-адрес в адресную строку вашего браузера. Нажмите Enter, веб-интерфейс появится в окне веб-браузера.
- Опция обновления маршрутизатора будет в разделе Administration с названием Update или Upgrade firmware.
- Найдите файл обновления прошивки, который вы только что скачали.
- Нажмите Обновить, подождите окончания процесса обновления прошивки.
Большинство людей совершают серфинг в сети в поисках мультимедийных файлов. Для ускорения этого процесса был разработан дополнительный стандарт Wi-Fi Multimedia (WMM). Пользователи должны в настройках роутера поставить галочку на пункте «WMM Включить». Активировать эту функцию следует, если вы хотите пользоваться интернетом без ограничений, и это предусматривается вашим тарифным планом.
Операционной системой Windows параметры сетевого интерфейса для выхода в интернет по умолчанию выбираются автоматически. Часто используется конфигурация с несколькими сетевыми интерфейсами типа сетевых карт – одновременно используются несколько сетевых карт для подключения к интернету, к локальной сети, использование WiFi. Для указания системе, какой интерфейс использовать и для каких целей, необходимо отключить автоматическое определение маршрута. Для этого необходимо каждому протоколу указать свой интерфейс:
- Открываем Пуск -> Панель управления -> Центр управления сетями и общим доступом.
- Находим в списке интерфейс подключения к интернету, выбираем Свойства.
- Выбираем Свойства нужного нам Протокола интернета версии 4.
- На вкладке «Дополнительно» снимаем галочку с Автоматического назначения метрики и устанавливаем порядковый номер интерфейса, который будет выбран для сетевых запросов, а конкретнее для интернета.
- Производим аналогичную операцию для всех интерфейсов по возрастанию.

Ускорение интернета при выборе DNS-сервера
Быстрота загрузки сайтов и скачивания файлов зависит от сервера DNS, к которому первым обращается ваш компьютер. Проверяя скорость на сайте speedtest.net, есть возможность поменять сервер и заметить разницу в скорости приема информации. Большинство провайдеров рекомендует устанавливать в настройках протокола TCP автоматическое определение DNS. Это не всегда бывает самый быстрый сервер. Для выбора быстрого DNS-сервера используйте программу DNSBench, которая находится по адресу https://www.grc.com/dns/benchmark.htm.
После скачивания и запуска программы необходимо произвести следующие действия:
- Переключиться на вкладку Nameservers, нажать кнопку Add/Remove.
- Нажать нижнюю клавишу Build custom Nameserver List.
- Переключиться на вкладку Response Time, нажать кнопку Run Benchmark.
- Откроется окно с несколькими серверами. Самый быстрый будет находиться вверху списка. Выбираете его и прописываете IP в настройках TCP.
- Проверяете работу браузера. Если скорость загрузки не увеличилась, можете откатить изменения назад.
Программа для повышения скорости интернета
Для ускорения соединения путем оптимизации системных настроек, используйте программу AdvancedSystemCare. Для настройки и перераспределения трафика между протоколами и приложениями обязательно установите FosSpeed. Комбинируйте разные программы, методы, утилиты. Большинство программ для повышения быстродействия компьютера, сервисов-ускорителей для стационарных компьютеров, ноутбуков, мобильных устройств бесплатные, загружаются онлайн с сайтов разработчиков программного обеспечения.
Утилита TCP Optimizer
Возможности компьютера при использовании стандартных настроек операционной системы и браузера используются не полностью. Операционная система резервирует часть мощностей для своих сервисных приложений, обновлений Windows, других случаев. Утилита TCP Optimizer сделает возможной автоматическую настройку наилучших условий соединения за счет:
- сброса настроек TCP/IP и Winsock;
- выбора настроек сети по умолчанию;
- автоматического расчета оптимальных сетевых параметров;
- пинга и трассировки маршрута до узлов в сети;
- расчета максимально передаваемого пакета (MTU);
- расчета параметров RWIN/BDP, времени задержки пакетов;
- настройки параметров сети через системный реестр.
Приложение Internet Speed Booster
Оптимизация соединения возможна применением приложения Internet Speed Booster. Это три утилиты, которые предусматривают:
- проверку скорости подключения, пинга, хоста;
- оптимизирования настроек Windows-модема и сети;
- предотвращение фрагментации файлов;
- планирование автоматической оптимизации ОЗУ;
- защиту от угроз в интернете;
- настройку регистра Windows Registry для увеличения скорости обмена информацией в сети;
- поддержку всех типов соединений: Dial-Up, LAN, ISDN, кабель;
Медленный интернет – одна из самых раздражающих вещей в мире. Низкая скорость соединения мешает не только развлечениям, но и работе: помимо проблем с просмотром фильмов и онлайн-играми, она создает помехи при поиске информации и скачивании файлов. Можно ли исправить ситуацию, и как это сделать?
Увеличить скорость интернета можно несколькими способами: подбором подходящего тарифа и провайдера, настройкой оборудования и конкретного подключения, контролем за потреблением ресурсами различными приложениями, а также использованием специальных программ. Рассмотрим каждый из этих методов подробнее и разберемся, что делать в каждом конкретном случае.

Первый способ: выбор правильного тарифного плана
Главная причина медленного интернета – это ваш провайдер. Он устанавливает ограничение на исходящую и входящую скорость для каждого тарифа, обойти которое без доплаты не удастся. Эти цифры можно найти в описании тарифа и в договоре, и часто именно они становятся причиной тормозящего интернета.
Чтобы выяснить, не является ли причиной тормозящего интернета неподходящий тариф, стоит выполнить замеры на любом сайте для проверки. Самый распространенный и удобный среди них – это Speedtest.net.
Обращаться с ним несложно:
- Отключите от интернета остальные устройства, закройте все программы, которые могут потреблять интернет.
- Приостановите работу браузерных расширений и VPN.
- Зайдите на сайт, начните проверку, нажав на кнопку «Begin Test».
- Дождитесь результата.
Если полученное значение сопоставимо с цифрами в договоре, либо отличается от них на 10–15%, причина медлительности – это тарифный план, не подходящий под ваши потребности. Стоит перейти на тариф с другим верхним пределом либо сменить оператора.
Если же соединение медленнее на 25% и более, значит, причина тормозов при соединении кроется не в тарифе. Стоит позвонить по телефону горячей линии провайдера и уточнить эту информацию: возможно, проблема возникла из-за поломок или неполадок именно у них.
Также стоит убедиться, что в вашем тарифе нет ограничений трафика: в таких случаях скорость резко падает, как только достигается указанный порог. Повысить ее можно, лишь заплатив за дополнительные гигабайты. Этот метод практикуется на модеме МТС, а также его использует Мегафон модем и другие мобильные модемы с сим-картами. Его же применяет белорусский оператор Byfly.
Как повысить скорость модема МТС - видео:
У провайдера ничего не сломано, и порог трафика не установлен? Ищем дальше.
Второй способ: контроль за потреблением ресурсов программами
Еще одна причина медленного соединения – это излишнее потребление трафика программами, работающими на компьютере в фоновом режиме. Помимо браузера, интернет-соединение могут использовать и другие приложения, причем даже тогда, когда вы их практически не используете.
К таким программам относятся:
- Торрент-клиенты. Как во время скачивания файлов, так и в спокойном состоянии.
- Облачные сервисы, особенно при синхронизации данных.
- Свернутый браузер, даже с небольшим числом вкладок.
- Приложения при загрузке обновлений. Операционная система – в том числе.
Также причина может заключаться в вирусе, они склонны засорять трафик. Это особенно актуально в ситуации, когда скорость была постоянной и высокой, и ее резкое падение произошло как раз после установки новой программы или скачивания нового файла. Следует проверить компьютер антивирусной программой, чтобы отмести этот вариант.
Найти процессы, активно использующие трафик, несложно. Для этого потребуется открыть Диспетчер задач, и найти в нем вкладку «Производительность».
Выберите вкладку «Сеть». Активируйте процессы при помощи галочек, чтобы просмотреть, насколько интенсивно они используют трафик.
Когда выясните, какие приложения из ненужных вам на данный момент требуют много интернета, отключите их в диспетчере задач. Также проверьте, не включены ли они в автозагрузке.
Убрать из процессов торрент и облачные хранилища можно без проблем: в те моменты, когда они не выполняют загрузку файлов они лишь зря расходуют ресурсы. Но не торопитесь отключать системные приложения! Это может устроить сбой в работе компьютера.
Третий способ: настройка оборудования
Увеличить скорость интернета можно, если правильно настроить и обновить оборудование для соединения с глобальной сетью.
Если вы используете проводной интернет, стоит проверить кабель на предмет повреждений. Отходящие контакты, расположение рядом с силовыми линиями, заломы и прочие дефекты тормозят пропускную способность. Если проблему можно устранить – сделайте это. Если нет – купите новый шнур.
Если же вы счастливый обладатель Вай-Фая, убедитесь, что его максимальная пропускная способность подходит под ваши потребности. Найти эту информацию можно в инструкции и на коробке из-под маршрутизатора. Чтобы поднять скорость, обновите прошивку роутера и переместите его подальше от батарей и других источников тепла. Удостоверьтесь, что маршрутизатор стоит в удобном месте, и компьютер может поймать его сигнал.
Следом обновите драйвера сетевой карты. Найти их можно на сайте производителя вашего ноутбука или ПК. Далее нужно запустить диспетчер устройств: это можно сделать, открыв Компьютер (Этот компьютер в Windows 8 и Windows 10), нажав на ПКМ и выбрав пункт «Свойства».
Нажмите на пункт «Диспетчер устройств». Перед вами откроется новое окно.
Выберите «Сетевые адаптеры», найдите ваш, нажмите на него ПКМ и активируйте «Свойства».
При кабельном подключении найдите вкладку «Дополнительно», и поднимите значение «Speed & Duplex» на максимум. Внимание: выбирайте значение с подписью «Full Duplex».
При беспроводном подключении активируйте работу в режиме 802.11n во вкладке «Дополнительно». Активируйте поддержку WMM.
Сохраните изменения и выйдите из диспетчера. Если вы используете Wi-Fi, зайдите в панель настройки роутера, перейдите на вкладку «Беспроводная сеть» и установите следующие параметры:
Канал вещания получится подобрать только методом тыка: в зависимости от конкретного устройства и местоположения все варианты проявляют себя по-разному.
После того, как вы завершите работу, настройка оборудования будет завершена.
Четвертый способ: отключение резервирования
Еще один верный способ оптимизировать соединение и разогнать скорость на ноутбуке или ПК – это отключение резервирования интернета. Дело в том, что по умолчанию система использует около 20% вашего трафика в качестве резерва сети. Отключить эту функцию можно, открыв строку «Выполнить» и вписав в него значение:
Gpedit.msc 
Перед вами появится окно «Редактор локальной групповой политики». В нем нужно открыть раздел «Конфигурация компьютера». Там располагается папка «Административные шаблоны» и ее подпапка «Сеть». Она-то нам и нужна.
Здесь находится папка «Планировщик/диспетчер пакетов QoS». В ней расположен файл, который необходимо изменить для ускорения соединения. Он называется «Ограничить резервируемую пропускную способность».
Откройте файл, чтобы отредактировать значения внутри него. Снизьте процент резервирования при помощи стрелочек, или введя необходимое значение вручную. Нам нужна цифра «0». Сохраните внесенные изменения.
Резервирование отключено. Это может повысить вашу скорость отдачи интернета на 15–20%.
Пятый способ: поиск нарушителей
Если вы пользуетесь беспроводным соединением, и разогнать скорость домашнего интернета предыдущими методами не вышло, проверьте вашу сеть на посторонние подключения. Любителей бесплатного интернета вокруг хватает! Если скорость упала внезапно, и все попытки ускорить соединение не работают, передача может замедляться именно по этой причине.
Поиск и определение подключившихся к вашей Вай-Фай сети - видео.
Чтобы выяснить, не подключился ли к вашему Вай-Фаю кто-то еще, необходимо зайти в меню настройки роутера. Введите свой логин и пароль – если вы еще не посещали эту страницу, правильное значение для обоих пунктов «admin». Перейдите в меню «Беспроводной режим», и найдите в нем пункт «Статистика беспроводного режима».
Здесь отображаются все подключенные к вашему маршрутизатору устройства. Если вы заметили незнакомое, следует поменять пароль для вашего подключения в настройках защиты. В зависимости от производителя и модели, они могут называться по-разному.
Перезагрузите роутер, и все сторонние подключения сбросятся. Если все удалось, повышение скорости до нормального параметра произойдет мгновенно.
Впредь будьте бдительней: в большинстве случаев пароль узнают при помощи автоподбора и фишинговых атак, поэтому постарайтесь использовать сложные комбинации и не реагировать на подозрительные окна с требованием ввести пароль.
Шестой метод: сторонние программы-ускорители
И наконец, последний рабочий способ, который поможет повысить скорость интернет-соединения: использование сторонних программ. В сети можно найти множество подобных утилит. Рассмотрим принцип их работы на TCP Optimizer: это бесплатное приложение, способное прибавить 15–20% к текущей скорости.
Видео по работе с утилитой SG TCP Optimizer:
Чтобы добавить скорость при помощи этой программы, сделайте следующее:
- Запустите программу от имени администратора.
- Укажите максимальную скорость подключения на шкале «Connection Speed».
- В списке «Network adapter selection» найдите ваше устройство.
- В пункте «Choose settings» выберите «Optimal».
- Нажмите на кнопку «Apply changes». Перезагрузите устройство.
После перезапуска системы проверьте работу интернета. Программа должна усилить ваше соединение и поднять скорость загрузки страниц и файлов.
Как вы можете убедиться, улучшить скорость интернет-соединения в домашних условиях реально. Для этого понадобится лишь выбрать способ, подходящий именно вам, и четко следовать инструкции.
Всё больше и больше людей подключают интернет. Сейчас интернет перестал быть роскошью, как это было ещё лет пять назад. Нынче, сеть есть во всех уголках страны, ну, или практически во всех. Даже если нет возможности подключить выделенную линию или ADSL , то всегда можно приобрести USB-модем, который работает в местах, где есть сеть GSM, а она есть везде.Однако, есть вещи, которые не поменялись со времен появления интернета – ускорение интернета и оптимизация трафика. Проблема в том, что не смотря на то, что в крупных городах проблем со скоростью нет, так как используются выделенные линии, ADSL с высокой скоростью, 3G – в регионах ситуация не сильно изменилась. Например, ADSL со скоростью 128 Кбит/сек стоит так же, как в Москве выделенная линия со скоростью 70 Мбит/сек. Это заставляет людей искать способы ускорения интернета.
Итак, увеличение скорости интернета можно разделить на активный и пассивный способ. К активному способу относятся прямые изменения в настройки устройств и операционной системы с помощью программ или с помощью правки реестра. К пассивному способу увеличение скорости интернета относится подбор и настройка браузера, настройка межсетевого экрана и т.п. Все эти способы мы рассмотрим в данной статье.
Активные способы ускорения Интренета
Начнём бесплатное ускорение интернета с оптимизации самой операционной системы. В самой распространённой операционной системе, которую используют пользователи – Windows XP Pro есть небольшая лазейка. В Windows XP появился сервис QoS (Quality of Service). Данный сервис используется для специфических функций, и большинству пользователей не нужен. Дело в том, что QoS резервирует для своих задач 20% пропускной способности канала. К тому же, нужно учесть, что неважно, какой у вас канал – обычный Dual Up или гигабитный Ethernet – 20% зарезервируется для QoS.
Итак, первым делом нам необходимо отключить данную службу, чтобы освободить канал и увеличить скорость интернета. Для этого, идем в Пуск ->> Выполнить , набираем msconfig . В появившемся меню выбираем вкладку Службы , и в списке ищем QoS RSVP. После чего отключаем его.
 Однако, это ещё не все. Теперь запускаем апплет Group Policy
, для этого в Пуск
->> Выполнить
набираем gpedit.msc
, после чего выбираем Local Сomputer policy, а там Административные шаблоны (Administrative templates). После этого выбираем Network - QoS Packet Sheduler. В данном меню отключаем Bandwidth limit
, или снижаем с 20% до 0. Но мы не полностью отключили QoS. Теперь идем в Диспетчер устройств
, выбираем «Показать скрытые устройства», и там удаляем устройства QoS. Хочу сразу оговориться, что многие твердят о том, что QoS – миф. Тогда проверьте пинг с включенным QoS и выключенным – увидите сразу. И учтите, чтобы полностью отключить резервирование канала – нужно выполнить все действия.
Однако, это ещё не все. Теперь запускаем апплет Group Policy
, для этого в Пуск
->> Выполнить
набираем gpedit.msc
, после чего выбираем Local Сomputer policy, а там Административные шаблоны (Administrative templates). После этого выбираем Network - QoS Packet Sheduler. В данном меню отключаем Bandwidth limit
, или снижаем с 20% до 0. Но мы не полностью отключили QoS. Теперь идем в Диспетчер устройств
, выбираем «Показать скрытые устройства», и там удаляем устройства QoS. Хочу сразу оговориться, что многие твердят о том, что QoS – миф. Тогда проверьте пинг с включенным QoS и выключенным – увидите сразу. И учтите, чтобы полностью отключить резервирование канала – нужно выполнить все действия.
Теперь, или модема ставим значение MTU в 1492. Данное значение оптимально для ADSL или выделенной линии. Для обычного Dual Up модема лучше выставить значение в 576.
В принципе, мы сделали все для оптимизации операционной системы для увеличения скорости интернета.
Теперь приступим к софту. Для увеличения скорости интернета используются различные программы, которые выполняют различные функции. К примеру, это программы - межсетевые мониторы
, которые не только защищают от взлома и утечки информации, но и позволяют увеличить скорость интернета. Так же есть программы, позволяющие сжать информацию на стороннем сервере. Пожалуй, начнем с межсетевых мониторов или в простонародье – фаервол (FireWall).
Межсетевой экран позволяет защитить компьютер от несанкционированного доступа. Тем не менее, в нём есть функции, которые позволяют ускорить ваш интернет. К таким функциям, например, относится блокировка всплывающих элементов, рекламы, и тому подобной ненужной ерунды, которая замедляет скорость загрузки сайта. Дело в том, что многие графические элементы имеют большой вес. Как правило, за создание баннеров берутся начинающие и не профессиональные дизайнеры, которые даже способны делать ошибки в рекламных баннерах. Само собой, никакой речи об оптимизации изображений не может быть и речи. В следствии этого, изображения на баннерах имеют довольно большой размер. Загрузка данных изображений занимает большое количество времени. Как сами понимаете – это замедляет скорость загрузки сайта. Да, есть плагины для браузеров, которые помогают избавляться от баннеров – баннерорезалки. Однако, у данных плагинов есть много минусов, в то время, как межсетевой экран вы можете настроить до мелочей.
Итак, рассмотрим настройку межсетевого экрана на основе Agnitum Outpost . Agnitum Outpost является одним из лучших межсетевых экранов. Опустим настройки безопасности, и перейдем сразу к настройкам Outpost для ускорения интернета. Итак, в первую очередь настраиваем блокировку рекламы. Для этого вводим текст, который чаще всего попадется в баннерах и рекламных объявлениях. У Outpost есть обширная база шаблонов, которые вы без проблем можете использовать. К тому же, вы можете настроить размеры изображений, которые будут блокированы. В данном меню находятся все размеры баннеров, так что настройка и этого параметра не займет много времени.
После настройки блокировки почты, можно настроить блокировку дополнительных элементов, таких, как Active X или Pop-Up.
Мы избавились от ненужных изображений, которые замедляют загрузку. Теперь пара воспользоваться другой программой – сейчас мы будем сжимать трафик.
Итак, для сжатия трафика существует большое количество программ. Данные программы работают, как прокси-сервера. Они обращаются к серверам, которые в свою очередь сжимают трафик (35% – 70%). Соответственно, вы экономите на трафике, и увеличивается скорость загрузки страниц. Сжимается не только текстовая информация, но и графическая.
Однако, практически все программы данного типа платные. Из бесплатных программ можно отметить Toonel . Учтите, что для работы данной программы необходима виртуальная машина Java. Убедится, что она есть можно по адресу - C:ProgramFilesJava. Если нет, то просто качаем её по адресу - http://java.com/ru/download/windows_xpi.jsp?locale=ru и скачиваем программу. После этого, мы устанавливаем Toonel и приступаем к его настройке.

Toonel позволяет сжимать трафик не только на локальном сервере, но и на удаленном. В зависимости от необходимого варианта настраиваем программу. В примере остановимся на варианте локального прокси-сервера:
hostname: 127.0.0.1
localport: 8080
web interface port: 7999
Не забываем настроить сжатие JPG.
Теперь необходимо настроить программы, трафик которых вы собираетесь сжимать. Рассмотрим на примере браузера. Идем в настройки прокси-сервера, и вводим данные, которые настраивали в Toonel.

После чего программа начинает сжимать трафик. Чтобы трафик сжимался – программа должна работать постоянно. По аналогичному образу настраиваются и остальные программы, трафик которых необходимо сжать...
Вот и закончились активные способы ускорения интернета. Теперь приступим к пассивному.
Пассивные способы ускорения интернета
К пассивным способам ускорения интернета можно отнести лишь настройку браузера. Причем, настроить можно только Opera 10 , для всего остального необходимо проделать все вышеописанные действия. Firefox сам по себе не сжимает трафик, Opera, до 10 версии сжимает его незначительно. Всё, что можно сделать с данных браузерах – отключить изображения. Однако, данную возможность не стоит включать, так как многие сайты неправильно сверстаны, и просто не загружаются без изображений, либо невидно текст. Поэтому отключение изображений не приводит к необходимому эффекту.
Однако, в Opera 10 появилась новая опция – Turbo . Даная опция аналогична работе Toonel. Так что если вы планируете использовать Opera 10 – Toonel можно не устанавливать.
В данной статье мы рассмотрели основные бесплатные способы ускорения интернета. И каждый сам решит – каким способом ускорить работу своей сети. Выбор за вами.
Полезные советы
Нет нечего хуже, чем медленный интернет, который не дает наслаждаться трансляцией матча любимого футбольного клуба или просмотром интересного сериала и фильма.
Если ваш домашний интернет постоянно движется со скоростью улитки, есть несколько трюков, которые помогут справиться с этой проблемой и сберечь ваши нервы.
Вот 7 простых, но действенных и эффективных советов, благодаря которым можно увеличить скорость вашего домашнего Интернета:
Как увеличить скорость домашнего интернета
1. Перезагрузите работу модема или роутера

Часто проблемы с интернетом связаны с тем, что ваш роутер или модем просто нуждается в обычной перезагрузке.
Полностью отключите модем или роутер, отсоединив шнуры питания от обоих устройств, подождите пару минут. Затем включите их снова. Этот простой, казалось бы, трюк, действительно может исправить проблему медленного Интернета.
Как увеличить скорость интернета через роутер
2. Переместите роутер

Нередко мы жалуемся на то, что наш роутер плохо работает.
Но может, все дело в том, что он стоит в неправильном месте? Вполне логично, что если вы поместили роутер куда-то за диван или в другое труднодоступное место, вы просто блокируете сигнал и замедляете WiFi.
Роутер должен находиться в открытом пространстве, поэтому поместите его на возвышенность или в такое место, где сигналы не будут блокироваться различными перегородками.
В идеале будет поместить роутер куда-нибудь повыше. Если это частный дом, то оптимальным вариантом станет чердак или верхний этаж.
Как увеличить скорость интернета WiFi
3. Защите свой WiFi паролем

Вы живете в густонаселенном районе (например, в большом многоквартирном доме)? Тогда вполне логично, что ваш интернет могут воровать.
Если ваш Интернет не защищен паролем, и он вдруг стал медленным, скорее всего, его действительно кто-то у вас одалживает.
Как правило, первым признаком того, что кто-то еще использует ваш WiFi, становится медленная скорость интернета.
Чтобы избежать этой проблемы, обязательно защищайте свой WiFi надежным паролем.
4. Проверьте пропускную способность вашего Интернета

Возможно, кто-то из членов семьи большую часть времени проводит за играми. Такая привычка может замедлить пропускную способность вашего интернета.
Некоторые приложения, такие как видеоигры или такие потоковые службы, как Netflix и ему подобные сервисы, отнимают большую пропускную способность, по равнению с тем же приложением Facebook.
Если это так, и три первых способа не сработают, обратите внимание, что на вашем роутере есть инструмент под названием Quality of Service (QoS), который вы можете использовать для приоритизации конкретных служб.
Поскольку каждый роутер работает по-разному, обязательно изучите инструкцию, чтобы узнать, как настроить QoS именно в вашем конкретном случае.
5. Поменяйте канал

Как и радио, беспроводные роутеры работают на разных каналах и частотах. И если ваш роутер настроен на тот же канал, что и у ваших соседей, вполне возможно, у вас будет слабый сигнал.
Чтобы найти лучшую частоту для вашего Wi-Fi, используйте специальное руководство для пользователя How To Geek.
6. Обновите оборудование

Если в вашем распоряжении роутер, скажет 2010 года, конечно же, вы можете столкнуться с определенными проблемами. Качественная работа интернета будет вызывать некоторые вопросы.
Помните о том, что, чтобы обеспечить быстрое соединение, вы должны работать с новейшим оборудованием. Технический прогресс не стоит на месте, каждый год производители выпускают все новые и более навороченные роутеры.
Убедитесь в том, что ваш роутер не устарел до такой степени, что может тормозить скорость интернета.
7. Купите усилитель интернет -сигнала

Если ваше оборудование обновлено, вы можете расширить диапазон WiFi и, в свою очередь, его силу, купив специальный расширитель диапазона.
Как правило, он стоит недорого, но он отлично усиливает сигнал, тем самым, выводя скорость интернета на новый, более высокий уровень.
Практически каждый пользователь хочет, чтобы скорость соединения его компьютера со всемирной паутиной была как можно выше. Особенно актуальным данный вопрос является для низкоскоростных сетей передачи данных, у которых, как говорится, каждый КБ/с на счету. Давайте выясним, как повысить этот показатель на ПК с операционной системой Windows 7.
Сразу нужно отметить, что увеличить параметры быстродействия интернета свыше тех, которые способна предоставить пропускная способность сети, попросту невозможно. То есть, объявленная провайдером максимальная скорость передачи данных – это та граница, выше которой прыгнуть не получится. Так что не верьте, различным «чудо-рецептам», которые якобы способны ускорить передачу информации в разы. Это возможно только при смене провайдера или переходе на другой тарифный план. Но, в то же время, определенным ограничителем может выступать сама система. То есть, её настройки могут снижать пропускную способность ещё ниже той планки, которую задает интернет-оператор.
В данной статье мы объясним, как настроить компьютер на Windows 7 так, чтобы он был способен поддерживать соединение со всемирной паутиной на максимально высокой скорости. Это можно сделать как изменив определенные параметры внутри самой операционной системы, так и применив некоторые сторонние программы.
Способ 1: TCP Optimizer
Существует целый ряд программ, которые предназначены для оптимизации настроек подключения компьютера ко всемирной паутине, что, в свою очередь, приводит к увеличению скорости интернета. Таких приложений довольно много, но мы опишем действия в одном из них, которое называется TCP Optimizer.

Способ 2: NameBench
Существует ещё одно приложение для ускорения скорости получения данных из сети — NameBench. Но, в отличие от предыдущей программы, оно не оптимизирует настройки компьютера, а производит поиск DNS-серверов, через которые связь будет максимально быстрой. Путем замены в свойствах подключения существующих DNS-серверов на те, которые рекомендует программа, есть возможность увеличить быстроту загрузки сайтов.
- После загрузки NameBench запустите инсталляционный файл. Административными правами обладать не обязательно. Жмите «Extract» . После этого выполнится распаковка приложения.
- В поле «Query Data Source» программа сама выбирает наиболее подходящий по её мнению браузер, который установлен на данном компьютере, для проверки. Но при желании, кликнув по данному полю, вы можете выбрать из списка любой другой веб-обозреватель. Для запуска поиска DNS-серверов жмите «Start Benchmark» .
- Выполняется процедура поиска. Она может занять существенное количество времени (до 1 часа).
- После окончания теста откроется браузер, который установлен на компьютере по умолчанию. На его странице программа NameBench в блоке «Recommended configuration» отобразит адреса трех рекомендуемых DNS-серверов.
- Не закрывая браузер, проделайте следующий манипуляции. Щелкайте «Пуск» , войдите в «Панель управления» .
- В блоке «Сеть и интернет» кликните по позиции «Просмотр состояния сети и задач» .
- В появившемся окошке «Центра управления сетями» в группе параметров «Подключение или отключение» щелкайте по наименованию текущей сети, которая указана после параметра «Подключение» .
- В появившемся окошке щелкайте «Свойства» .
- После запуска окошка в блоке компонентов выберите позицию «TCP/IPv4» . Жмите «Свойства» .
- В появившемся окошке в разделе «Общие» перейдите к нижней части параметров. Установите радиокнопку в позицию «Использовать следующие адреса DNS-серверов» . Два нижних поля станут активными. Если в них уже есть какие-то значения, то обязательно перепишите их, так как некоторые операторы работают только с определенными DNS-серверами. Поэтому, если вследствие дальнейших изменений соединение со всемирной паутиной будет утеряно, то придется вернуть старые адреса. В поле «Предпочитаемый DNS-сервер» «Primary Server» браузера. В поле «Альтернативный DNS-сервер» введите тот адрес, который отображается в области «Secondary Server» браузера. Кликайте «OK» .










После этого скорость интернета должна несколько прибавиться. В случае же, если вообще не получается зайти в сеть, верните прежние настройки DNS-серверов.
Способ 3: Настройка планировщика пакетов
Значение изучаемого параметра можно увеличить путем изменения настройки планировщика пакетов.
- Вызовите средство «Выполнить»
, применив Win+R
. Вбейте:
Щелкайте «OK» .
- Открывается окно «Редактор локальной групповой политики» . В левой области оболочки данного инструмента раскрывайте блок «Конфигурация компьютера» и щелкайте по наименованию папки «Административные шаблоны» .
- Затем перемещайтесь в правую часть интерфейса щелкайте там по папке «Сеть» .
- Теперь входите в каталог «Планировщик пакетов QoS» .
- Наконец, перейдя в указанную папку, щелкайте по пункту «Ограничить резервируемую пропускную способность» .
- Запускается окно, имеющее то же наименование, что и у пункта, по которому мы ранее перешли. В верхней левой его части выставьте радиокнопку в позицию «Включить» . В поле «Ограничение пропускной способности» обязательно выставьте значение «0» , иначе вы рискуете не увеличить скорость приема и передачи данных по сети, а, наоборот, снизить её. Затем щелкайте «Применить» и «OK» .
- Теперь нужно проверить, подключен ли планировщик пакетов в свойствах используемой сети. Для этого нужно открыть окошко «Состояние» текущей сети. Как это делается, было рассмотрено в Способе 2 . Кликните по кнопке «Свойства» .
- Открывается окно свойств текущего подключения. Удостоверьтесь, чтобы напротив пункта «Планировщик пакетов QoS» был установлен флажок. Если он стоит, то все в порядке и можете просто закрыть окно. Если же флажка нет, то установите его, а затем жмите «OK» .








После этого вы вполне вероятно получите некоторую прибавку к существующему уровню скорости интернета.
Способ 4: Настройка сетевой карты
Также увеличить скорость подключения к сети можно путем настройки электропитания сетевой карты ПК.
- Переходите с помощью меню «Пуск» в «Панель управления» так же, как мы это делали выше. Заходите в раздел «Система и безопасность» .
- Далее в группе настроек «Система» переходите по пункту «Диспетчер устройств» .
- Запускается окно «Диспетчера устройств» . В левой части окна щелкайте по пункту «Сетевые адаптеры» .
- Раскрывается список установленных на компьютере сетевых адаптеров. В этом перечне может быть как один элемент, так и несколько. В последнем случае вам придется выполнить указанные ниже операции с каждым адаптером поочередно. Итак, щелкайте по наименованию сетевой карты.
- Открывается окошко свойств. Переместитесь во вкладку «Управление электропитанием» .
- После того, как будет открыта соответствующая вкладка, проверьте наличие флажка около пункта «Разрешить отключение этого устройства» . Если пометка присутствует, то следует её снять. Также, в случае наличия, снимите флажок с пункта «Разрешить этому устройству выводить компьютер из спящего режима» , если, конечно, данный пункт вообще у вас активный. Щелкайте «OK» .
- Как говорилось уже выше, проделайте данную операцию со всеми элементами, которые расположены в группе «Сетевые адаптеры» в «Диспетчере устройств» .






Если вы используете стационарный компьютер, негативных последствий после применения данных шагов не будет. Функция вывода компьютера из спящего режима сетевой картой применяется очень редко, если вам нужно, например, связаться с выключенным компьютером удаленно. Конечно, при деактивации возможности отключения сетевой карты, когда она не применяется, несколько увеличивается расход электроэнергии, но в реальности данное увеличение будет минимальным и почти не скажется на уровне электропотребления.
Важно: для ноутбуков отключение данной функции может быть довольно весомым, так как увеличатся темпы разрядки батареи, а значит, уменьшится период работы устройства без подзарядки. Тут нужно будет определиться, что для вас важнее: небольшая прибавка скорости интернета или более продолжительное время работы ноутбука без подзарядки.
Способ 5: Изменение плана энергопитания
Добиться определенного увеличения скорости обмена данными со всемирной паутиной можно также путем изменения текущего плана электропитания.


Дело в том, что в режиме экономии или в сбалансированном режиме работы, подача электричества на сетевую карту, как и на другие компоненты системы, ограничена. Произведя вышеуказанные действия, мы тем самым снимаем эти ограничения и увеличиваем производительность адаптера. Но, опять же, стоит отметить, что для ноутбуков данные действия чреваты увеличением темпов разрядки батареи. Как вариант, для минимизации этих негативных последствий при использовании ноутбука можно производить переключение на более высокий режим производительности только при непосредственном использовании интернета или когда устройство подключено к электрической сети.
Способ 6: Расширение COM-порта
Увеличить показатель скорости подключения на Windows 7 можно также, произведя расширение COM-порта.


Таким образом пропускная способность порта будет увеличена, а значит, увеличен будет и показатель быстродействия интернета. Особенно полезным данный способ является при использовании высокоскоростных сетей, когда провайдер предоставляет более высокую скорость соединения, чем та, на которую настроен порт COM компьютера.
Можно дать также некоторые общие советы, которые позволят повысить скорость интернета. Так, если у вас есть возможность выбора между проводным соединением и Wi-Fi, то в таком случае выбирайте первое, так как проводное соединение функционирует с меньшими потерями, чем беспроводное.
Если же нет возможности использовать проводное подключение, то попытайтесь расположить Wi-Fi-роутер как можно ближе к компьютеру. Если вы используете ноутбук, не подключенный к электросети, то, наоборот, можно расположиться с ним поближе к роутеру. Тем самым вы минимизируете потери при передаче сигнала и увеличите скорость интернета. При использовании 3G-модемов располагайте компьютер как можно ближе к окну. Это позволит максимально свободно проходить сигналу. Также можете обернуть 3G-модем медной проволокой, придав ей форму антенны. Это тоже обеспечит определенную прибавку быстроты передачи данных.
При использовании Wi-Fi обязательно устанавливайте пароль на подключение. Без пароля к вашей точке сможет подсоединить кто угодно, тем самым «забирая» часть скорости себе.
Обязательно периодически , используя при этом не штатный антивирус, а специализированные утилиты, например . Дело в том, что многие вредоносные программы используют компьютер для передачи данных своему «хозяину» и других манипуляций через сеть, тем самым снижая скорость соединения. По этой же причине рекомендуется отключать все неиспользуемые тулбары и плагины в браузерах, так как они тоже передают и принимают через сетевой канал часто бесполезную для пользователя информацию.

Ещё один вариант увеличить целевой показатель – это отключить антивирус и брандмауэр. Но данный метод мы использовать не рекомендуем. Конечно, антивирусы несколько снижают быстроту приема данных, пропуская их через себя. Но, отключив инструменты защиты, вы рискуете нахвататься вирусов, что в свою очередь приведет к обратному от желаемого эффекту – скорость интернета снизится ещё больше, чем при включенной антивирусной программе.
Как видим, существует довольно широкий перечень вариантов увеличить скорость интернета без смены тарифного плана и провайдера. Правда, не стоит обольщаться. Все эти варианты могут дать только сравнительно небольшую прибавку величины данного показателя. В то же время, если использовать их в комплексе, а не ограничиваться применением какого-то одного способа, то можно добиться существенных результатов.