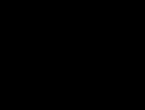Установка и подготовка нового жёсткого диска. У Вас установлено две операционные системы на двух разных жёстких дисках, при удалении из компьютера одного жёсткого диска перестаёт запускаться Windows находящаяся на втором винчестере Как регистрировать собы
В век информации, в котором мы с вами живем, область для хранения этой самой информации является чуть ли не критическим компонентом. В связи с этим многие сталкиваются с необходимостью получения большего количества свободного места на своем ноутбуке или компьютере. Звучат вопросы наподобие «Нужен ли мне дополнительный жесткий диск? Как установить его?». На эти и другие вопросы постараемся ответить в данной статье.
Как установить дополнительный жесткий диск на компьютер?
PC или ноутбук
В деле установки новенького винчестера первым (и основным) вопросом будет тип устройства, память которого подлежит расширению. В случае если у вас ПК, процедура пройдет немного быстрее и легче, но не стоит отчаиваться, если вы – владелец ноутбука: для портативных компьютеров дела обстоят не так плохо, как может показаться с первого взгляда.
PC
Если у вас полноразмерный ПК, и вы не знаете, как установить дополнительный жесткий диск на компьютер, вам поможет нижеследующая инструкция:
- Определите тип питания, поддерживаемый вашим блоком питания. Они бывают 2-х видов: SATA (выглядит как узкий плоский шнур, обычно красного цвета, с г-образным разъемом) или MOLEX (имеет массивный 4-х контактный коннектор). Скорее всего у вас SATA, так как MOLEX технически и морально устарел. В любом случае существует великое множество переходников, и при необходимости можно использовать их.
- Определите тип соединения с материнской платой вашего компьютера. Это может быть также SATA-разъем (похож на питание, но имеет иную ширину) либо IDE (очень широкий и тонкий шлейф). Последний также устарел, но все еще встречается.
- Определитесь с типом памяти и объемом, нужным вам. Это может быть HDD или SSD. Ключевая разница заключается в скорости работы, объеме и цене. Так, HDD дешевле и гораздо более ёмки, в то время как SSD на порядок более быстрые. Лучшие фирмы для ХДД – Seagate и Western Digital, среди ССД – Samsung и Intel.
- Установите свежую покупку в специальный разъем в ваш компьютер, прикрутите его шурупами, обычно идущими в комплекте, и подключите необходимые разъемы. Разумеется, все манипуляции нужно производить при отключенном от сети блоке питания.
После выполнения указанных манипуляций просто загрузите компьютер как обычно, отформатируйте дополнительный хард драйв (через «Мой Компьютер») и пользуйтесь им, как обычным винчестером.
Ноутбук
В случае, если вы желаете узнать, как установить дополнительный жесткий диск не на пк, а на ноутбук, вам предстоит проделать следующее:
- Выберете и купите подходящее вам устройство хранения памяти, руководствуясь пунктом 3 предыдущего раздела. Учтите, что хард драйв мобильных компьютеров имеет меньший форм фактор.
- Купите переходник «привод – жесткий диск», они продаются в любом компьютерном магазине. Обычно такие переходники имеют стандартный размер.
- Открутите винт, фиксирующий привод, аккуратно выньте его из корпуса ноутбука. Затем вставьте новенький HDD (или SSD) в переходник, совместив разъемы питания и интерфейса, вставьте переходник и закрепите фиксирующим винтом.
- Включите ваш ПК, отформатируйте дополнительный жесткий диск и используйте его по назначению
Если новый жесткий диск не отображается
В случае, когда новое устройство не удалось установить, то есть Windows попросту «не видит» его нужно, прежде всего, проверить, включено ли само устройство в настройках BIOS. Также в БИОСе может быть неправильно выставлены настройки конфигурации памяти (должно быть AHCI). Поправьте настройки и попытайтесь снова. Возможно также, что корень проблемы – неудовлетворительное соединение кабелей. Проверьте все стыки, в том числе и на переходниках. При наличии грязи и следов коррозии протрите контакты ластиком и подключите снова. Если после дополнительный жесткий диск не работает, то, скорее всего, вам не повезло, и вы купили брак. Смело несите покупку обратно в магазин или в сервисный центр, там вам помогут.
Как ухаживать за памятью
Как и за любой вещью, за памятью необходим уход. Чтобы избежать скорой поломки нового девайса рекомендуется регулярно проводить очистку временных файлов и проводить не менее регулярную дефрагментацию. Утилиты для данных действий, в том числе и бесплатные, легко найти в интернете. Уделяя вашему диску 10-30 минут в месяц, вы можете продлить его «жизнь» на месяцы и годы.
С большинством устройств все обстоит до неприличия просто: воткнул плату или модуль в компьютер — и приступай к работе! В крайнем случае, понадобится подобрать драйверы для операционной системы, ну да с этой работой даже новичок справится!
Одним из немногих исключений как раз и является жесткий диск — с ним нам придется повозиться чуть дольше.
Установка жесткого диска.
Жесткий диск нужно устанавливать в специальный отсек средней части системного блока, который находится чуть ниже дисковода CD-ROM или DVD. Вставить винчестер туда можно изнутри или снаружи (сняв одну из пластиковых «заглушек» на передней части корпуса).
К системной плате винчестер подключается с помощью специального IDE-кабеля (в новых моделях компьютеров используется и тонкий кабель SATA). А кабель в свою очередь подключается к одному из двух прямоугольных разъемов IDE, установленных, как правило, в передней части материнской платы, у лицевой стороны системного блока. Рядом с ними имеется еще один разъем похожей формы, но чуть поменьше — к нему нужно подключить флоппи-дисковод. Разъем IDE или SATA позволяет подключить как привод компакт-дисков, так и винчестер.
Напомним, что традиционный для компьютеров IDE-интерфейс позволяет подключить до четырех внутренних накопителей — по два на каждый IDE-канал. На материнской плате имеется два прямоугольных разъема IDE, установленных обычно в передней части материнской платы, у лицевой стороны системного блока.
О соединительных кабелях для подключения накопителей стоит поговорить особо.
Прежде всего, обратите внимание, что на каждом IDE кабеле имеется, как правило, три разъема, при этом два из них расположены близко друг другу. Вот к этим двум разъемам мы и будем подключать наши IDE-накопители, А самый дальний разъем уютно уляжется в гнездо одного из двух IDE-контроллеров на материнской плате.
На первый взгляд, разъемы устроены абсолютно симметрично — два ряда одинаковых дырочек. И кажется, что воткнуть эти разъемы в гнездо можно как бог на душу положит.
Но если присмотреться, то вы заметите с одной стороны кабеля красную жилку — она обозначает так называемый «нулевой» провод. И подключать кабель нужно так, чтобы помеченная красной жилкой сторона кабеля «смотрела» в сторону разъема питания. На материнской плате эта сторона — справа, где расположено гнездо процессора и блок питания корпуса. Актуально это правило и для другого конца кабеля — и здесь «красная» сторона кабеля должна быть обращена в сторону разъема для подключения питания.


Кстати, перед подключением соединительного кабеля не забудьте установить в правильное положение переключатели и на самом дисководе. Ведь мы помним, что, в зависимости от очередности обращения, каждый из двух подключенных к контроллеру IDE-устройств может быть либо «главным» (Master) , либо «подчиненным» (Slave) . На одном канале, а значит, и на одном кабеле, двух «хозяев» или двух «рабов» IDE быть не может.
На задней панели любого дисковода или винчестера имеются перемычки, с помощью которых вы можете выбрать «роль» для устройства — ходить ли ему в начальниках или тянуть подчиненную лямку.
Гтавным устройством на первом IDE-канале всегда должен быть винчестер — ведь именно с него производится загрузка системы. Вторым, подчиненным устройством на том же шлейфе лучше всего сделать второй винчестер. Ну, а если второго винчестера нет — пусть «рабскую» долю не несет никто.
Второй же обязательный дисковод — CD-ROM или DVD — стоит сделать «хозяином» второго IDE-канала, «повесив» его на отдельный кабель. Конечно, винчестер и CD(DVD)-ROM могут ужиться и на одном канале, да только скорость передачи данных от такого соседства несколько падает.
Определение типа жесткого диска в BIOS. После установки нового жесткого диска (надеюсь, вы все сделали правильно? Например, подключили IDE-кабель именно так, как это нужно — красной жилкой ближе к разъему питания!) нам с вами нужно убедиться, что свежепересаженный «винчестер» принял главный, ответственный за новое «железо», BIOS.
Сделать это довольно просто:
- Включите компьютер и войдите в BIOS, нажав кнопку Del сразу после появления на экране первых надписей. На всякий случай нажмите кнопку несколько раз, дабы быть уверенными, что вам удалось «поймать момент».
- После входа в BIOS зайдите в меню STANDARD CMOS SETUP и убедитесь, что ваш жесткий диск имеется в списке подключенных устройств. Проверьте, правильно ли определена его емкость, а также вид подключения (Master, Slave). Помните, что если в вашем компьютере только один жесткий диск, он должен обязательно определяться как Primary Master. Если же вы установили новый диск вместе со старым, можете сделать его и Primary Slave, и Secondary Master — не важно.
- Для пущей надежности вернитесь в главное меню BIOS и перейдите к пункту IDE HDD Autodetection — после нажатия клавиши Enter BIOS еще раз проверит ваш компьютер на наличие новых накопителей.
В том случае, если все прошло удачно, выйдите из BIOS, не забыв со хранить новые установки.
Подготовка диска и его разбивка на разделы. Если вы собирали свой компьютер самостоятельно или установили в систему новый жесткий диск, его надобно еще подготовить к ответственной работе по хранению данных. Так сказать, вспахать поле перед посевом. Для этого нам придется выполнить несколько операций — создать на диске логические разделы и отформатировать их.
Если купленный вами жесткий диск — единственный в компьютере, то все необходимые процедуры будут выполнены во время установки Windows

Создание нового раздела
Загрузитесь с системного компакт-диска (процедура установки должна запуститься автоматически) — и устанавливайте Windows обычным порядком. А вот если новый винчестер вы устанавливаете в дополнение к старому, на котором уже имеется рабочая версия Windows XP, то все процедуры по подготовке жесткого диска можно выполнить с помощью ее штатных утилит.
Нажмите кнопку Пуск, зайдите в раздел Панель управления и выберите меню Администрирование. В открывшейся папке щелкните по значку Управление компьютером, а затем — по строчке Управление дисками.
В правой нижней части окна Управление дисками вы увидите полный список установленных в вашей системе накопителей и их состояние. Естественно, новый жесткий диск будет показан с пометкой «не распределен». Что означает, что логических разделов на нем еще не создано и диск не отформатирован.
Созданием разделов мы с вами сейчас и займемся.
Что такое раздел? Это, можно сказать, кусочек дискового пространства, с которым компьютер может работать, как с отдельным диском. Чаше всего большие винчестеры «разбивают» на два логических раздела — для удобства (первый раздел можно отвести под операционную систему и программы, а на втором — хранить пользовательские документы и настройки). Но вообше-то традиция «разбивать» винчестеры появилась в ту эпоху, когда многие компьютеры просто не могли работать с жесткими дисками больше определенного объема.
Как разделить жесткий диск при установке Windows? Существует такое негласное правило, что жёсткий диск ПК должен быть разбит на 2 (как минимум) раздела. Полагаю, об этом знают все, ну или практически все. Пренебрегают этим правилом лишь те пользователи, которые еще не столкнулись с потерей важной личной информации или она им не так дорога.
Как правило, в системе должен быть один диск (раздел), Диск С – для операционной системы, второй – для хранения личных файлов.
Безусловно, разделов для хранения мультимедиа и личной информации может быть и два и три, суть в том, что ОС и важные для пользователя файлы — не должны храниться на одном разделе жесткого диска !
Один из наиболее простых и доступных способов разделить жесткий диск – это разделить диск на этапе установки Windows. Как разделить диск с установленной системой Windows без потери данных описан .
Преимущество этого метода еще и в том, что он наиболее безопасен, а главное – универсален, то есть подойдет в независимости от того, какую ОС вы будете ставить, будь это Windows 7, 8.1, 10, от ее разрядности и типа устройства (ноутбук или компьютер).
Разделить жесткий диск на этапе установке Windows это отличный вариант если компьютер или ноутбук только куплен, но и пользователям, которые решат сделать это позже, он так же подходит. Просто заранее скопируйте важные файлы на запасной носитель (флешка, внешний жесткий диск), и только потом приступайте к разделению жесткого диска.
Если вас заинтересовал данный способ, то скорее всего вы уже купили или необходимую версию ОС и готовы разделить жесткий диск при установке Windows.
Вставляем флеш-накопитель или диск в устройство и перезагружаем систему. Что бы выставить приоритет загрузки, необходимо попасть в загрузочное меню. В зависимости от устройства, которое вы используете, выберите соответствующую горячую клавишу или их комбинацию.
| Asus, Samsung | Esc |
| Asus Phoenix-Award | F8 |
| Acer, Dell, Fujitsu, Lenovo, Toshiba | F12 |
| HP | Esc, затем F9 |
| MSI, Sony | F11 |
| Производитель | Версия BIOS | Клавиша boot menu |
| MSI | AMI | F11 |
| Gigabyte | Award | F12 |
| Asus | AMI | F8 |
| Intel | Phoenix-Award | Esc |
| AsRock | AMI | F11 |
| ECS | AMI | F11 |
| FoxConn | Esc | |
| BioStar | Phoenix-Award | F9 |
После запуска установщика, нас интересует панель, где предлагается выбрать тип установки. Выбираем – Полная установка.

Мы оказались в панели выбора раздела. Это и есть тот этап установки Windows, когда можно разделить жесткий диск. Как правило, если ПК только куплен, то его жесткий диск имеет следующий вид (комплектация DOS — без операционной системы). Возможно, у вас немного другая ситуация, но это не столь важно.
В нашем случае – есть свободное (не занятое) место на диске, которое в конкретном примере составляет 156 Гб. Нужно распределить, сколько места будет отдано под раздел для хранения системы (диск С), и сколько мы оставим для личного пользования.

Предположим, для Диска С я отведу 50 Гб. Получается, что для другого диска останется чуть более — 100 Гб.
Приступим. Выбираем пункт «Настройка диска» и кликаем пункт «Создать»

Сейчас мы должны указать сколько требуется «отщипнуть» от незанятого места для будущего Диска С.

Обратите внимание на единицу измерения, которую предлагает установщик – Мегабайты (Мб) .
Насколько мы помним из школы 1 Гб – 1024 Мб. Значит 50 Гб – 51200 Мб. Задаем размер 51200 Мб и жмем «Применить».

Если размер жесткого диска позволяет, то рекомендуемое значение под Диск С — 100-150 Гб (102400 Мб и более). Читаем предупреждение Windows о создании резервного раздела и нажимаем Оk.

Итак, что мы имеем.
Раздел 1 – резервный, для системных нужд Windows. В проводнике (среди отображаемых дисков), он будет не виден. Нужен ОС для защиты файлов загрузки.
Раздел 2 – раздел, который мы отвели под систему (Диск С). Когда жесткий диск будет разделен, мы выберем этот раздел для установки Windows.
Незанятое место – это место диска, которое мы можем использовать как захотим. Если оставить «как есть», то в проводнике (помимо Диска С), появится еще один диск (рис.1). Или можно разделить на 2 раздела. Тогда в системе станет 3 раздела. Системный, и два для хранения информации.
Продолжим. Если по какой-то причине (ошиблись, передумали) вас не устроил результат, можно разделить повторно. Выделяем «Раздел 2» и кликаем пункт «Удалить».
Если жесткий диск новый или вы заранее скопировали важные файлы на внешний флеш-носитель, то можно смело удалять и заново создавать новые разделы пока не получим желаемый результат.
Раздел RECOVERY
На современных ноутбуках, как правило, имеется скрытый дополнительный раздел RECOVERY (для восстановления системы). Пользователь на этом этапе может видеть картину, когда в системе уже есть 4 раздела: System, C, Recovery (D) и раздел для хранения информации. Можно ли их удалить и создать новые два или три раздела? Да, можно. Вопрос – нужно ли? Лицензию, вы конечно не теряете, но теряете возможность восстановиться без лишних усилий. Впрочем, диск восстановления можно создать и самостоятельно.
Продолжим. Я решил (в качестве примера), что 50 Гб мне мало. Я удалил этот раздел, и теперь укажу — 61500 Мб (60 Гб). Задаю размер и вновь нажимаю применить.

Раздел 2 размером 60 Гб создан. Приступаем к созданию раздела для хранения личной информации. Выделяем раздел с незанятым местом и кликаем «Создать».

Поскольку я хочу разделить жесткий диск только на 2 раздела (и один уже создан), система предлагает создать второй раздел из оставшегося незанятого места.

Система уже посчитала свободное место и мне осталось только кликнуть «Применить». Если бы из незанятого пространства требовалось создать не один, а два раздела, то вначале нужно указать размер для первого (к примеру, 51200 мб то есть 50 Гб) — «Применить». Далее из оставшихся 47177 Мб (46 Гб) создать еще один раздел. Думаю, смысл понятен.

Итак, что получилось.
Раздел 1 – необходим системе и в проводнике мы его не увидим (100Мб).
Раздел 2 – наш будущий Диск С. Сюда ставится Windows (60,1 Гб)
Раздел 3 – место для фото, видео, документов (96,1 Гб)
С заданием разделить HDD в процессе установке Windows мы успешно справились. На этом этапе можно выделить Раздел 3 и провести его форматирование. Это можно сделать сейчас или позже в проводнике уже установленной Windows.
Как видите, разделить жесткий диск при установке Windows очень просто и доступно. В оной из следующих статей разберем как это сделать в системе.
Приветствую вас, друзья.
Наверное, каждый пользователь компьютера или ноутбука встречался с ситуацией, когда он понимает, что настало время переустановки операционной системы. Это связано с появлением трудностей в работе, частыми ошибками и другими неприятными моментами. Но что делать, если у вас нет USB-накопителя, пластикового диска для записи образа или дисковод отказывается работать? Не стоит волноваться. Сегодня я расскажу, как с жесткого диска установить Windows. Многие даже не подозревают, что подобные инструменты вообще существуют.
Сразу нужно сказать, что этот вариант подходит только для операционок, которые находятся в рабочем состоянии, так как многие движения необходимо будет сделать, пользуясь оболочкой. То есть, если у вас вдруг появился синий экран – этот способ не поможет.
Кроме того, стоит отметить, что данное руководство необходимо применять только для будущей установки Windows 7 и более современных версий. Причем абсолютно не важно, на каком устройстве производится операция. А потому Windows XP подобным образом разместить на компьютере или ноутбуке не удастся. Так как там используются другие механизмы.
Для самой процедуры нам нужно несколько инструментов:
Программа для работы с образами – обычно это DAEMON Tools . Лично я вообще пользуюсь встроенными возможностями Win.
Утилита EasyBSD .
Сам образ операционки.
Пошаговая инструкция ( )
Важно! Желательно, чтобы до этого момента ваш винчестер уже был разбит минимум на два раздела – для системы и файлов.


Итак, чтобы установить Windows 8 с HDD, необходимо выполнить ряд действий. Для начала создаем отдельный раздел под установочные файлы:

Теперь для установки Windows 10 или ранней версии необходимо правильно подготовить сами файлы:



Теперь же необходимо сделать так, компьютер понял, откуда надо загружаться. Для этого как раз и необходимо приложение EasyBCD . Порядок выполнения действий следующий:

Вдруг в каких-то ситуация вам что-то не понятно, можете просто посмотреть видео:
Если выбрать «», вы увидите появилась запись или нет. В вашем случае она должна уже быть на месте.


После проделанной работы закрываем приложение и перезагружаем компьютер. В результате должно появиться меню, в котором пользователи смогут выбрать нужную систему. Затем указываем установочный диск «». В результате должна запуститься стандартная процедура установки операционки.
Bootice ( )
Последнюю цепочку действий можно выполнить через Bootice . Программа позволяет не создавать дополнительный диск, а устанавливает все из имеющегося.
Проделываем следующее:

Стоит отметить, что нет необходимо указывать, где именно находится файл, отвечающий за правильную загрузку системы, так как приложение найдет его само.
Установка ( )
Этот способ не требует выставления параметров загрузки через БИОС, как в случае с использованием пластикового диска или USB-накопителя. Такой подход полезен, если вдруг у вас не работают кнопки на клавиатуре, позволяющие попасть в нужное место.


В целом, независимо от версии будущей ОС, процесс проходит практически одинаково.
Важно помнить, что перед началом процесса лучше всего иметь один подключенный винчестер. Это позволит упростить процесс выбора раздела. Кроме того, оборудование будет затрачивать меньше ресурсов, что в целом положительно повлияет на работоспособность. А потому не стоит устанавливать таким образом ОС на другой жесткий диск. Это же можно сказать и о размещении на SSD. Конечно же, в случае правильного выполнения каждого действия, проблем возникнуть не должно. А вот даже при малейшей ошибке есть возможность потерять все данные на любом из разделов.
Стоит также отметить, что подобная процедура возможна с внешнего жесткого диска. Правда для этого все равно необходимо будет запустить Win для выставления всех параметров. Правда, опять же подобные процедуры не рекомендуются, так как по ошибке можно попросту удалить данные.


В случае использования подключаемого устройства, вы можете в BIOS выставить настройку загрузки с него, и просто разместить на ноутбук или компьютер новую оболочку. Правда для этого необходимо на внешний компонент правильно записать OS. Более подробно можно .
В любом случае, независимо от выбранного метода, каждый желающий сможет разместить новую, если уже стоит винда на компьютере.
Что ж, надеюсь статья поможет вам справиться с проблемами на вашем устройстве.
В целом, хотелось бы порекомендовать заранее найти компактное переносное устройство USB (сегодня они стоят минимальные деньги) и записать правильную систему. Лично у меня таких три – на каждую последнюю версию ОС от корпорации Microsoft. Тем самым я могу в любую секунду вставить флешку в порт, и в течение двух часов полностью восстановить работоспособность компьютера, имея при это новенькую оболочку.
Желаю удачи в нелегкой работе! Подписывайтесь и рассказывайте о блоге другим.
Вставлять диск в ноутбук могут все. Ведь это же очевидно. Но все ли делают это правильно? Может, есть какие-то секреты или рекомендации? В этой статье мы постараемся наиболее детально описать весь процесс, а также дать рекомендации по грамотной эксплуатации дисковода.
Как же все-таки правильно?
Ответ на вопрос: «Как правильно вставить диск в ноутбук?» - очень прост.
1. Нажимаем кнопку на дисководе, после чего с характерным щелчком высвобождается лоток.
2. Так как обычно лоток выдается вперед на пару сантиметров, поэтому вручную вытаскиваем его до упора.
3. Аккуратно, не задевая оптическую (лазерную) головку, вставляем диск в круглый держатель диска до полной фиксации последнего. Диск должен вставляться этикеткой (картинкой, рисунком, надписями, не глянцевой стороной) вверх. То есть оптическая (лазерная) головка должна иметь доступ к «блестящей» поверхности, так как именно на ней записана вся информация.
4. Осторожно вставляем лоток обратно до щелчка.
5. Чтобы вытащить диск, необходимо проделать все с первого пункта, но уже диск не вставляем, а аккуратно вытаскиваем.

Ни в коем случае не применяйте силу. Если лоток не закрывается или диск не вставляется в держатель - значит, вы делаете что-то неправильно. Начните все сначала, но уже более внимательно.
Правильно вставить диск в дисковод ноутбука не составляет особого труда. Но как быть, если устройство дисковода вашего ноутбука отличается от описанного выше?
Как вставить диск в ноутбук, если в дисководе нет выдвижного лотка?
Некоторые ноутбуки оснащены щелевыми приводами оптических дисков, у них не имеется лотка для дисков. Но не стоит пугаться - ничего сложного и необычного в этой ситуации нет. Вставить диск в ноутбук, как и случае с лотковым вариантом, необходимо этикеткой вверх. Диск просунуть в щель привода, но не запихивать силой, а не очень быстро проталкивать, пока не почувствуете мягкий упор. Далее дисковод сам его затянет в себя.
У щелевых дисководов надо найти специальную кнопку, которая в большинстве случаев находится в той части ноутбука, где расположена клавиатура.
Экстренные случаи
Иногда бывают случаи, когда лоток для дисков не выходит из привода - может, кнопка сломалась или повредился механизм высвобождения. Не спешите нести ноутбук в сервисный центр. Вполне может быть, что привод еще может послужить и без неисправных деталей. Итак, как вставить диск в ноутбук при неисправности некоторых механизмов?
1. Во всех популярных операционных системах есть функция, которая выполняет работу физической кнопки. Например, в ОС Windows для этого необходимо открыть проводник, выбрать дисковод, нажать на него правой кнопкой мыши. В появившемся контекстном меню выбрать и кликнуть строчку «Извлечь».

2. Для второго варианта нам понадобится иголка или скрепка. Если посмотреть внимательно, то можно заметить на крышке лотка для дисков маленькую дырку. Надо вставить туда иголку или кончик скрепки и слегка нажать. Скорее всего, после этих действий лоток откроется. Вытащить диск можно таким же способом.

В дисководах без лотка, к сожалению, нет специальных отверстий. И если вам не помог первый вариант, то смело несите свой ноутбук в сервис.
Что еще необходимо знать
Советы пользователям.
- Не пытайтесь разобрать оптический привод самостоятельно. Это сложное устройство со множеством мелких деталей. Поэтому вы можете окончательно его сломать без возможности ремонта.
- При покупке сделайте выбор в пользу ноутбука с лоточным дисководом. Такие дисководы более распространены, при необходимости замены они обойдутся дешевле и их технически легче заменить.
- Не протирайте подручными материалами лазерные головки. Последние изготовлены из специального мягкого пластика и легко царапаются. Для этой цели существуют различные средства, которые можно приобрести в специализированных магазинах.
- Не держите диск в дисководе просто так, без необходимости. Во-первых, ноутбук будет расходовать заряд батареи. Во-вторых, так быстрее изнашиваются детали.
- Перед тем как вставить диск в ноутбук, убедитесь, что он не имеет сильных царапин или деформаций. Плохой диск может стать причиной поломки дисковода.