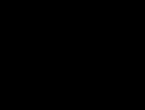С чего начать делать презентацию на компьютере. Как сделать презентацию — пошаговое руководство
В наш век стремительно развивающихся информационных технологий уже мало только воспринимать на слух какую-то новую идею или программу. Слушатели желают еще и воочию убедиться в качестве и преимуществах предложенных рассказчиком продуктах. Здесь должны идти в ход обзорные фото, хорошо сконструированные схемы, чертежи, содержательные ролики. Поэтому создать презентацию на компьютере сегодня является важным сопроводительным элементом каждого рассказчика, а иногда и преподавателя.
В каких сферах применимы такие представления?!
К примеру, это маркетинг, экономика, или даже дизайн. Я считаю, что такой процесс — залог успеха, разворачивающий перед взором смотрящих ваши способности в творчестве, всевозможные пути к дальнейшему росту.
Мощный инструмент Microsoft Office PowerPoint вошел в структуру Microsoft Office . Это одновременно и простой, и сильный, качественный конструктор отличных презентаций. Используя данную программу, можно создать продуктивное выступление. Какими способами можно преподносить информацию?! Это и доклад, и выставка, и даже демонстрация. По структуре своей они делятся на простые, или же схематичные, вмещающие в себя всевозможные графики, иллюстрации, спецэффекты.
План действий по созданию презентаций
Итак, начинаем:
Перво-наперво, определяемся с концепцией. Для этого мысленно отвечаем на вопросы: цель нашего выступления, кто есть наша аудитория, содержание и продолжительность рассказа.
Старт
Запускаем программу. Находим «Создать слайд» вверху справа, там выбираем макет. Он может быть разный для каждого раза.

Шаблон
При составлении презентации в этой программе автоматически заложен шаблон. Для выполнения новой вам необходимо нажать «Office», далее выбрать «Создать». Появится окно, в котором нужно в «Шаблонах» найти «Пустые и последние», открыть «Новая презентация».


А еще шаблоны выбираются посредством опции «Microsoft Office». Там располагаются «Широкоэкранная презентация», «Современный фотоальбом», «Классический фотоальбом», «Рекламный буклет», «Викторина».
Тема
Привнести в свою работу нотку неповторимости поможет группа «Темы» во вкладке «Дизайн». Необходимые изображения в соответствующей вкладке позволят поменять внешний вид их. Надо только нажать на «Применить к выделенным слайдам».


Все присутствующие в программе темы подходят для любого вида представления. Цветовую гамму меняют посредством «Эффекты», «Цвета», «Стили фона». Кстати, для показа в Microsoft PowerPoint есть возможность сделать тему самому. Для этого применяют личные рисунки и фото.
Шрифт
У вас есть хорошая возможность варьировать цвет, размер и тип шрифта. Действия по подбору оных построены по аналогии с Microsoft Office Word.


Для написания нужно установить курсор в «Заголовке», далее во вкладке «Главная» зайти в «Шрифт». Здесь вы найдете подходящий по всем параметрам шрифт.
Не многие знают, что всю информацию есть возможность поделить на основную и дополнительную. Основную надо выделить, тогда во время показа именно она будет демонстрировать главную идею. А побочную используем для подчеркивания главной идеи. Рекомендую для заголовка использовать 22-28 шрифт, для подзаголовков — 20-24, сам текст и данные в таблицах прописывать 18-22 размером. И еще один интересный факт — «принцип шести»: наилучшее восприятие информации дает 6 слов в строке, и 6 строк в слайде. Думаю, что самые понятные шрифты — это Times New Roman, Verdana, Arial, Bookman Old Style, Calibri или же Tahoma.
Иллюстрации
Графики, рисунки и фотографии применяют, чтобы придать выступлению наглядности и выразительности. Заходим в «Иллюстрации» во вкладке «Вставка». Находим подходящую группу.


Считаю, что не стоит прибегать к «картинке, обтекаемой текстом». Иллюстрация будет четче выглядеть, если помещать ее на самостоятельном слайде.
Музыка в презентации
Вы, наверное, даже не подозревали, но PowerPoint можно снабдить музыкой. Чтобы использовать ее в своей презентации надо выбрать «Звук» в группе «Клипы мультимедиа» (это вкладка «Вставка»). Появится список команд, выберите из него «Звук из файла». Должно всплыть диалоговое окно, в котором необходимо выбрать папку для забора музыки, а также звуковой файл. Следующим шагом определяемся с вариантом звучания: может быть автоматический либо по щелчку. В «Работе со звуком» нам нужна будет группа «Параметры звука», где мы выставим необходимые опции.

Анимация
Ваша презентация станет намного интересней, если использовать в ней анимацию. Существует одноименная вкладка с одноименной группой, перейдя в которую надо открыть «Настройка анимации». Щелкаем по необходимому объекту, либо же тексту. В «Настройке анимации» кликаем «Добавить эффект», после чего производим действия с использованием эффектов. Они будут появляться в перечне «Настройка анимации» по мере их добавления. А старт анимации и ее скорость выставляются в разделе «Изменение эффекта».

Имейте в виду, что не нужно перегружать свое выступление спецэффектами. Чтобы не перенапрягать свою аудиторию и задерживать ее внимание на главной идее. Поэтому анимация будет полезна только в маленьких количествах и в случае, если она несет какую-то смысловую нагрузку.
Переходы
Немаловажная составляющая хорошей презентации — переходы. Если пользователь хочет установить одинаковые переходы, следует во вкладке «Анимация» нажать на значок слайда, а потом в «Переходе к следующему слайду» подобрать нужный эффект смены.
Для установки темпа смены одного слайда другим, в «Переходе к следующему слайду» раскрываем «Скорость перехода», далее определяем необходимый темп. В «Смене слайда» выбираем тип перехода: в автоматическом режиме или по щелчку. Но это еще не все, — смена может сопровождаться звуком. В «Переходе к следующему слайду» это кнопка «Звук перехода». Если вам нужен какой-то звук, которого не видите в перечне, необходимо воспользоваться «Другим звуком». И рекомендую делать 2 экземпляра своего выступления, в которых пометить моменты перехода. Первый экземпляр для себя, второй — для техника, который будет помогать вам во время показа.
Финал
Ну вот, финал! Теперь полюбуемся своей работой. Для просмотра жмем » Показ слайдов» в правом углу, внизу. Увидев, что что-то пошло не так, всегда можно вернуться к любому кадру посредством «Esc» и откорректировать. Затем сохранить откорректированный вариант работы.
К записи "Как создать презентацию на компьютере" 12 комментариев
Сергей, большое спасибо за статью, она мне сейчас очень кстати, я делаю проект пожарной сигнализации троллейбусного депо.
Юрий, спасибо. Удачи Вам в создании презентации.
Спасибо за полезный пост. Вообще-то я не собираюсь прямо сейчас создавать презентацию. Но зато буду знать, куда бежать в будущем. К вам на сайт. Вот бы еще увидеть пример такой презентации)))
Интересное описание программы и доступно изложено,а в конце еще и ссылка на бесплатную программу,так было возрадовался,но пришлось недолго радоваться оказывается это только пробный вариант.Хотя намеревался воспользоваться от случая к случаю,но такой вариант не подходит.Да кстати и такой ярлык»бесплатная»для этой программы тоже не подходит.
Петр, спасибо за Ваше замечание. Дело в том, что раньше по данной ссылке была предоставлена бесплатная версия программы и офиса 2007. Видно Микрософт уже ее убрала. Жаль. Ссылку я также удалю, дабы более не обнадеживать никого.
После автоматического обновления скайпа стало появляться окно «недостаточно памяти для выполнения операции» и компьютер начинает тормозить. После удаления скайпа всё восстанавливается, но после установки другого скайпа всё повторяется снова. Сканировал компьютер с помощью DrWeb,лечил CureI, чистил Tune up. Reg Organizer. CClener. AusLogics -ничего не помогает. Подскажите, пожалуйста, что ещё можно предпринять, кроме переустановки системы.
Такое происходит только со Скайп или с другими программами аналогово типа тоже?
только со скайпом
Спасибо. Установил, работает.Но меня сначала смущало отсутствие видео,хотя вэб-камера включалась (загорался индикатор)и до этого она работала.Установил другую камеру — появилось и видео. А предыдущая работает странным образом — видео нет, пока не проведёшь рукой в непосредственной близости с камерой. Затем всё работает до выключения. Ещё раз спасибо.
Если все ок, возможно новая версия каким-то образом «ест» память. Тут нужно уже разбираться на месте по каким причинам. Игорь, вы в следующих раз оставляйте вопросы или или в соответствующей теме . а то люди читают «Как создать презентацию на компьютере», а комменты про другое:)
Спасибо за понимание!
Оставить свой комментарий
Независимо от того, какая тема, презентация в PowerPoint поможет вам донести свою идею до аудитории. Благодаря этим методам вы научитесь делать презентацию на основе шаблона PowerPoint или создавать полностью свою презентацию. Вот несколько шагов, которые помогут вам начать.
Шаги
Тема/Шаблон для компьютера (Office 2010)
- Шаблон представляет собой слайд-шоу с уже установленным фоном, разработанным для конкретных презентаций, таких как описание направления дороги или информационный отчет.
-
Нажмите на тот шаблон, который подходит для вашей презентации.
- Если нет того шаблона, который вам нужен для презентации, тогда, наверно, лучше выбрать тему.
-
Если хотите использовать тему, нажмите на поле «Темы» на вкладке «Новый».
- Тема представляет собой слайд-шоу с уже установленным фоном, который можно использовать для всех видов презентаций.
-
В меню нажмите на тот шаблон или тему, с которой вы хотите работать.
Как только тема загрузилась, нажмите на поля «Нажмите, чтобы добавить заголовок» и «Нажмите, чтобы добавить подзаголовок», напишите заголовок и подзаголовок презентации (если необходимо).
После того, как заголовок будет выбран, нажмите на кнопку «Новый слайд» на вкладке «Слайды» вверху.
- Новый слайд также можно создать, нажав на быстрые клавиши (Ctrl + M).
-
Продолжайте добавлять информацию и картинки, которые вы считаете нужными. Однако, в PowerPoint, меньше – часто лучше.
Как только презентация будет готова, выберите «Файл > Сохранить как» и сохраните данные, таким образом вы сможете к ним вернуться.
Если вы хотите посмотреть свою презентацию в виде серии слайдов, нажмите на вкладку «Показ слайдов», затем нажмите на «С начала» слева вверху.
- Если вы хотите сделать фильтрацию файлов, нажимайте на стрелочки влево и вправо на клавиатуре, чтобы вернуться назад или перейти вперед, соответственно.
Создание своей личной презентации для Mac
-
Запустите программу PowerPoint. В зависимости от того, какая у вас версия, пустая презентация может открыться автоматически, или вам нужно будет выбрать опцию для создания личной презентации.
Создайте свой первый слайд. Если вам нужен титульный лист для презентации, можно использовать стандартный шаблон титульного листа, предлагаемый программой PowerPoint. Если вы хотите изменить формат слайда, тогда можно выбрать один из вариантов в «Макет слайда» панели инструментов. Там есть различные макеты для заголовков, текстов, картинок, диаграмм и так далее.
Добавьте новый слайд. Это можно сделать, нажав на кнопку «Новый слайд» в панели инструментов вверху или выбрав «Вставить > Новый слайд».
- Каждый раз, когда вы создаете новый слайд, вы можете выбирать нужный формат в «Макет слайда» панели инструментов.
-
Наполните слайды информацией. В каждой версии PowerPoint есть несколько способов, как это сделать, и они могут быть разными в каждой версии. Здесь описаны 2 основных способа, как добавить различный контент (текстовые поля, картинки, диаграммы, другие мультимедийные файлы):
- Контент можно добавить с помощью меню «Вставить». Чтобы это сделать, нажмите «Вставить» и затем выберите, что вы хотите добавить в этот слайд. Вам предложат выбрать файл для вставки. Как вы можете видеть на картинке ниже, есть несколько вариантов, среди которых можно выбрать от Word Art до фильмов.
- Информацию можно добавить прямо из какого-нибудь слайда. Чтобы это сделать, выберите формат в «Макет слайда» панели инструментов, который предлагает варианты вставок. Потом нажмите на иконку того типа контента, который вы хотите добавить и найдите нужный файл.
-
Поменяйте тему или фон слайда. В PowerPoint можно выбрать уже готовые темы или создать свой фон слайда. Вы также можете выбирать свои фоновые цвета для тем.
- Чтобы выбрать тему, нужно нажать на «Тема слайда» в панели инструментов вверху или выбрать в главном меню «Формат > Тема слайда».
- Чтобы изменить цвет фона, нужно нажать на «Формат фона» в цветовой палитре форматирования или выбрать «Формат > Фон слайда…» в главном меню. Там очень много различных цветов и дизайнов, так что попробуйте разные варианты и выберите тот, который вам понравится больше всего. Когда закончите, нажмите «Применить» или «Применить ко всем» в зависимости от того, хотите ли вы, чтобы такой фон был только на этом слайде или на всех.
-
Посмотрите слайд-шоу. Чтобы посмотреть получившуюся презентацию, можно нажать на «Показ слайдов» или выбрать в главном меню «Показ слайдов > Посмотреть слайд-шоу».
Тема/Шаблон для компьютера (более старой версии)
-
Просмотрите слайды из шаблона и выберите то, что вам понравится. На боковой панели слева можно нажать на различные слайды шаблона или темы, чтобы посмотреть, как они выглядят. Вот несколько вещей, которые можно сделать с различными слайдами:
- Дублировать слайды. Щелкните правой кнопкой мышки на слайд и выберите «Дублировать слайд».
- Удалять слайды. Щелкните правой кнопкой мышки на слайд и выберите «Удалить слайд» или нажмите на верхней панели «Главная», потом выберите «Удалить слайд».
- Поменять макет своих слайдов. Вы можете выбрать слайды, которые содержат больше или меньше текстовых полей, фотографии или любые другие элементы шаблона, которые вам нужны. Выберите слайд, щелкните правой кнопкой мышки и наведите курсор на «Макет». Или нажмите на верхней панели «Главная» и потом в появившемся меню выберите «Макет».
- Добавьте слайд. Если вы хотите, чтобы новый слайд выглядел точно так же, как и слайд до этого, щелкните правой кнопкой мышки на тот слайд и выберите «Новый». Или если вы хотите новый слайд с совершенно другим макетом, нажмите на «Главная», потом нажмите на появившееся меню под «Новый слайд».
- Установить порядок слайдов. Вы можете перемещать слайды в боковой панели слева, чтобы поменять их порядок.
-
Начните добавлять контент. Вот несколько советов, которые помогут вам добавить информацию в вашу презентации:
- Используйте короткие слова с четким значением, которые помогут направлять аудиторию, и делайте подробное описание. Наличие ключевых слов покажет, что вы хорошо разбираетесь в предмете по мере того, как вы углубляетесь в тему презентации. Например, используйте «обжигательная печь» в качестве ключевого слова презентации, но объясните этот процесс во время самой презентации.
- Подумайте о тезисах. Не используйте полные предложения в PowerPoint презентациях, если только в этом нет необходимости.
- Не бойтесь растягивать информацию на несколько слайдов. Это лучше, чем перегрузить презентацию информацией!
- Вместо того, чтобы сохранять презентацию с расширением *.ppt, нажмите «Файл > Сохранить как» и сохраните ее как *.pps (PowerPoint Show). Это позволит сохранить файл на рабочем столе, поэтому, когда вы будете нажимать на него, презентация будет запускаться автоматически. Не открывайте сначала программу PowerPoint!
- Эти инструкции могут немного отличаться для разных версий PowerPoint.
- Если вы все равно не до конца разбираетесь, даже после того, как вторая презентация уже готова (ничего страшного), возьмите руководство из местной библиотеки или попросите кого-нибудь показать вам, как делать презентации.
- Если вы хорошо разбираетесь в Word, тогда, возможно, вы заметили, что в PowerPoint многие правила такие же. Например, выделение и удаление слайдов делается так же, как и текстовых абзацев.
- Постоянно сохраняйте свою работу. Таким образом, если вы случайно нажмете кнопку выключения или ваш компьютер сам выключится, вы не потеряете всю проделанную работу!
- Всегда делайте резервную копию, чтобы не было проблем, если вдруг что-то случится с флеш-картой, сломается дискета, будет плохое подключение к интернету и (или) поцарапается диск.
- Убедитесь, что PowerPoint презентация совместима с тем устройством, на котором вы будете ее представлять. У вас может быть совсем другая версия PowerPoint. Если хотите, чтобы ваша презентация всегда работала на других компьютерах, неплохо иметь при себе копию Microsoft"s PowerPoint Viewer 2007.
- В презентацию можно вставить любой тип файла, даже макросы, чтобы сделать ее интерактивной.
- Если у вас нет PowerPoint, вы можете скачать OpenOffice.org Suite и бесплатно сохранять файлы в формате PowerPoint.
Начните с шаблона или темы. Шаблон или тема украсят вашу презентацию готовыми макетами и цветовой гаммой. Выберите один, нажав на Office orb в левом верхнем углу и выбрав «Новый». Потом слева выберите «Установленные шаблоны» или «Установленные темы».
Предупреждения
- Не надо слишком много спецэффектов, потому что это может отвлекать внимание или раздражать.
- Помните, что чем больше объектов вставляете в презентацию, тем больше будет ее размер. Поэтому, если вы собираетесь сохранять ее на диск, нужно чтобы ее размер был небольшим, если не сохраняете ее на флешку или не записываете на CD.
- Не используйте слишком большие тексты в одном шаблоне. Иначе, она будет казаться переполненной, и глазам будет трудно на нее смотреть. Не говоря о том, что это будет скучно.
Вы увидите пустой экран с двумя рамками в середине экрана. В одной рамке написано: «Нажмите, чтобы добавить заголовок», в другой написано: «Нажмите, чтобы добавить подзаголовок».
На вкладке в верхней левой части экрана нажмите на «Файл».
На вертикальной панели инструментов слева нажмите на «Новый».
Если вы хотите использовать шаблон, нажмите на поле «Типовые шаблоны».
Microsoft PowerPoint – мощный набор инструментов для создания презентаций. При первом изучении программы может показаться, что создать здесь демонстрацию действительно просто. Может и так, но выйдет скорее всего достаточно примитивный вариант, который подойдет для самых незначительных показов. А вот для создания чего-то более комплексного нужно как следует покопаться в функционале.
Прежде всего нужно создать файл презентации. Здесь два варианта.


Теперь, когда PowerPoint работает, нужно создать слайды – кадры нашей презентации. Для этого служит кнопка «Создать слайд» во вкладке «Главная» , либо сочетание горячих клавиш «Ctrl» + «M» .

Изначально создается заглавный слайд, на котором будет демонстрироваться название темы презентации.

Все дальнейшие кадры будут по умолчанию стандартными и иметь две области – для заголовка и содержимого.

Начало положено. Теперь следует лишь наполнять свою презентацию данными, изменять дизайн и так далее. Порядок выполнения не особо имеет значение, так что дальнейшие шаги не обязательно выполнять последовательно.
Настройка внешнего вида
Как правило, еще до начала заполнения презентации данными настраивается дизайн. По большей части, так делают потому, что после настройки внешнего вида уже имеющиеся элементы сайтов могут выглядеть не очень хорошо, и приходится серьезно перерабатывать готовый документ. Потому чаще всего этим занимаются сразу. Для этого служит одноименная вкладка в шапке программы, она является четвертой по счету слева.
Для настройки нужно зайти во вкладку «Дизайн» .

Здесь имеется три основные области.

Про последний вариант стоит рассказать чуть подробнее.
Кнопка «Формат фона» открывает дополнительное боковое меню справа. Здесь в случае установки какого-либо дизайна присутствуют три закладки.


Данных инструментов вполне достаточно для того, чтобы сделать дизайн презентации не только красочным, но и полностью уникальным. Если в презентации не будет к этому моменту выбран заданный стандартный стиль, то в меню «Формат фона» будет только «Заливка» .
Настройка компоновки слайдов
Как правило, перед наполнением презентации информацией также настраивается формат. Для этого существует широкий набор шаблонов. Чаще всего никаких дополнительных настроек макетов не требуется, поскольку разработчиками предусмотрен хороший и функциональный ассортимент.


Если все-таки возникает потребность в создании слайда в той компоновке, которая не предусмотрена стандартными шаблонами, то можно сделать и свою заготовку.


По окончанию всех работ следует нажать кнопку «Закрыть режим образца» . После этого система вновь вернется к работе с презентацией, и шаблон можно будет применить к слайду вышеописанным образом.

Наполнение данными
Что бы ни было описано выше, главное в презентации – наполнение ее информацией. В показ можно вставить все, что угодно, лишь бы гармонично сочеталось друг с другом.
По умолчанию каждый слайд имеет свой заголовок и под это отводится отдельная область. Здесь следует вписать название слайда, тему, о чем говорится в данном случае, и так далее. Если же серия слайдов говорит об одном и том же, то можно либо удалить заголовок, либо просто туда ничего не писать – пустая область не отображается при показе презентации. В первом же случае нужно нажать на границу рамки и нажать кнопку «Del» . В обоих случаях слайд не будет иметь названия и система будет маркировать его как «безымянный» .

В большинстве макетов слайдов для ввода текстовых и других форматов данных используется «Область содержимого» . Данный участок может использоваться как для введения текста, так и для вставки других файлов. В принципе, любое вносимое на сайт содержимое автоматически старается занимать именно этот слот, подстраиваясь по размеру самостоятельно.

Если говорить о тексте, то он спокойно форматируется стандартными средствами Microsoft Office, которые также присутствуют и в других продуктах этого пакета. То есть, пользователь может свободно изменять шрифт, цвет, размеры специальные эффекты и прочие аспекты.

Что касается добавления файлов, то список здесь широкий. Это могут быть:
- Картинки;
- Математические, физические и химические формулы;
- Схемы SmartArt и др.
Для добавления всего этого используются самые разные способы. В большинстве случаев это делается через вкладку «Вставка» .

Также сама область содержимого содержит 6 иконок для быстрого добавления таблиц, диаграмм, объектов SmartArt, картинок с компьютера, изображений из интернета, а также видеофайлов. Для вставки нужно кликнуть на соответствующую иконку, после чего откроется инструментарий или обозреватель для выбора нужного объекта.
Вставляемые элементы можно свободно перемещать по слайду с помощью мыши, выбирая уже вручную необходимую компоновку. Также никто не запрещает изменять размеры, приоритет позиции и так далее.
Дополнительные функции
Имеется также широкий ряд различных возможностей, которые позволяют улучшить презентацию, но не являются обязательными для использования.
Настройка перехода
Этот пункт наполовину относится к дизайну и внешнему виду презентации. Он не имеет такого первостепенного значения, как настройка внешнего, так что его необязательно делать вовсе. Находится данный инструментарий во вкладке «Переходы» .

В области «Переход к этому слайду» представлен широкий выбор различных анимационных композиций, которые будут использоваться для переходов от одного слайда к другому. Можно выбрать наиболее понравившуюся или подходящую к настроению презентации, а также воспользоваться функцией настройки. Для этого служит кнопка «Параметры эффектов» , там для каждой анимации предусмотрен свой набор настроек.
Область «Время показа слайдов» уже не имеет отношения к визуальному стилю. Здесь настраивается длительность просмотра одного слайда при условии, что меняться они будут без команды автора. Но также стоит отметить тут важную для прошлого пункта кнопку – «Применить ко всем» позволяет не накладывать эффект перехода между слайдами на каждый кадр вручную.

Настройка анимации
К каждому элементу, будь то текст, медиафайл или что угодно еще, можно добавить специальный эффект. Называется он «Анимация» . Настройки данного аспекта находятся в соответствующей вкладке в шапке программы. Можно добавить, например, анимацию появления того или иного объекта, а также последующего исчезновения. Подробная инструкция по созданию и настройке анимации находится в отдельной статье.
Гиперссылки и система контроля
Во многих серьезных презентациях также настраиваются системы управления – контролирующие клавиши, меню слайдов и так далее. Для всего этого используется настройка гиперссылок. Далеко не во всех случаях подобные компоненты должны быть, но во многих примерах это улучшает восприятие и неплохо систематизирует презентацию, практически превращая в отдельное пособие или программу с интерфейсом.
Итог
Исходя из всего вышесказанного, можно прийти к следующему наиболее оптимальному алгоритму создания презентации, состоящему из 7 шагов:
- Создать нужное количества слайдов
Далеко не всегда пользователь может заранее сказать о том, какая длительность будет у презентации, но лучше всего все-таки иметь представление. Это поможет в дальнейшем гармонично распределить весь объем информации, настраивать различные меню и так далее.
- Настроить визуальное оформление
- Распределить варианты компоновки слайдов
Для этого либо выбираются уже существующие шаблоны, либо создаются новые, а затем распределяются по каждому слайду в отдельности, исходя из его назначения. В некоторых случаях этот шаг может и вовсе предшествовать настройке визуального стиля, чтобы автор мог подстраивать параметры дизайна как раз под выбранное расположение элементов.
- Внести все данные
Пользователь вносит все необходимые текстовые, медийные или другие типы данных в презентацию, распределяя по слайдам в нужной логической последовательности. Тут же производится редактирование и форматирование всей информации.
- Создать и настроить дополнительные элементы
На этом этапе автор создает кнопки управления, различные меню содержимого и так далее. Также нередко отдельные моменты (например, создание кнопок управления слайдами) создаются этапе работы с компоновкой кадров, чтобы не приходилось вручную добавлять кнопки каждый раз.
- Добавить вторичные компоненты и эффекты
Настройка анимации, переходов, музыкального сопровождения и так далее. Обычно делается уже на последнем этапе, когда все остальное готово. Эти аспекты мало влияют на готовый документ и от них всегда можно отказаться, потому ими и занимаются в последнюю очередь.
- Проверить и исправить недочеты
Остается лишь все перепроверить, запустив просмотр, и внести необходимые коррективы.

Дополнительно
В конце хотелось бы оговорить пару важных моментов.
- Как и любой другой документ, презентация имеет свой вес. И он тем крупнее, чем больше объектов вставлено внутрь. Особенно это касается музыки и видеофайлов в высоком качестве. Так что следует лишний раз позаботиться о том, чтобы добавлять оптимизированные медиафайлы, поскольку многогигабайтная презентация не только предоставляет трудности с транспортировкой и передачей на другие устройства, но вообще работать может крайне медленно.
- Существуют различные требования к оформлению и наполнению презентации. Перед началом работы лучше всего узнать регламент у руководства, чтобы точно не ошибиться и не прийти к необходимости полностью переделывать готовый труд.
- По стандартам профессиональных презентаций, рекомендуется не делать крупные нагромождения текста для тех случаев, когда работа предназначена для сопровождения выступления. Читать это все никто не будет, всю основную информацию должен произносить диктор. Если же презентация предназначена для индивидуального изучения получателем (например, инструкция), то это правило не распространяется.
Как можно понять, процедура создания презентации включает в себя гораздо больше возможностей и шагов, чем может показаться с самого начала. Никакой туториал не научит создавать демонстрации лучше, чем попросту опыт. Так что нужно практиковаться, пробовать различные элементы, действия, искать новые решения.
Основное назначение компьютерной презентации – сопровождение выступления докладчика. Правильно выполненная, она привлекает внимание к выступающему, помогает сделать его речь ярче, убедительнее. На слайдах размещают основные тезисы, фотографии, графики, таблицы, видео. Для создания презентации достаточно программы PowerPoint (РР), входящей в состав пакета Microsoft Office, который установлен на большинстве компьютеров.
Простая будет презентация или сложная с различными спецэффектами – все зависит от желания автора. Главное, выполнить ее так, чтобы она понравилась слушателям. Подготовьте необходимый материал для слайдов. Текст желательно написать самостоятельно, опираясь на собственный опыт. Это сделает презентацию уникальной. Фото и картинки из личного архива или найденные в интернете должны быть отличного качества, отвечать теме доклада. Графики нарисуйте в MS Excel или вручную. Какой бы красивой ни была презентация, она не заменит докладчика и не должна отвлекать от его выступления. Ориентируйтесь на слушателей, составьте план, рассчитайте время. Запустите программу РР. Далее воспользуйтесь одним из возможных вариантов: создать пустой слайд или выбрать готовый шаблон презентации . Готовых шаблонов в интернете много, они украсят вашу работу, выбирайте подходящий тематике доклада. Многие предпочитают начинать с пустого слайда и оформлять его по своему вкусу. Добавляйте слайды-странички в процессе работы: «Главная – Создать слайд». Их можно удалять («Delete»), переставлять, перетаскивая мышкой. Первый слайд – титульный, на нем заголовок и подзаголовок. Для следующих страниц применяйте нужный макет (разметка) с помощью меню «Макет». Это позволит разместить текст в две колонки, добавить рисунок, диаграмму. Пока слайды белые, они выглядят не очень интересно. Сделайте их ярче. Для этого в меню есть раздел «Дизайн – Темы». Кликните выбранную тему, внешний вид слайда изменится. Применить выбранную тему можно ко всей презентации или только к отдельным выбранным слайдам. В левой вкладке «Слайды» отметьте их, кликните по выбранной теме правой кнопкой мыши, выберите команду «Применить к выделенным слайдам». При помощи кнопки «Цвета» в верхнем меню подберите цветовую схему, если не устраивает стандартная. Поэкспериментируйте с меню «Эффекты», «Стили фона», преобразуйте готовую тему по своему вкусу. Не понравились готовые темы – создайте собственную. В разделе «Стили фона» откройте «Формат фона». Вставьте фоновый рисунок из файла на диске. Применяйте не более 3-4 цветов при оформлении слайда. Цвет фона и шрифта должны быть контрастными, не сливаться. Программа РР содержит множество различных инструментов для работы со шрифтами: размер, цвет, начертание – аналогично MS Word. В группе «Шрифт» подберите желаемые параметры. При выборе следуйте правилу: текст, несущий главную смысловую нагрузку, выделяют крупным размером – 22-28, цветом, начертанием, спецэффектами. Для подзаголовков, подчеркивающих главную мысль, рекомендован шрифт помельче – 20-24. Основной текст, подписи к диаграммам, рисункам – 18-22. Оформляя слайды, придерживайтесь одного стиля: размер и цвет заголовков одинаковый, в цветовой схеме текстов до 3-4 цветов. Количество строк – не более 6, примерно 6-7 слов в строке для лучшего зрительного восприятия. Если сомневаетесь в сочетании цветов фона и текста, то остановитесь на черном шрифте и белом фоне. Текст должен хорошо читаться даже на расстоянии. Презентация впечатлит зрителей, если поместить на слайдах картинки, коллажи, фото, диаграммы. Войдите в меню «Вставка», выберите объект для вставки: рисунок с диска или картинку из библиотеки, диаграмму, фигуры. Избегайте обтекания текста вокруг картинки. Еще более выигрышный вид имеет презентация с музыкальным сопровождением. В меню «Вставка» в списке выберите «Звук из файла».
Слайды презентации представляют собой графический или видео файл, после открытия которого вы увидите изображения, поочередно сменяющие друг друга. Этому файлу можно также сделать озвучку и использовать разные эффекты для смены изображений.
Для того чтобы сделать слайды презентации, используют различные виды программ. Сейчас мы рассмотрим их подробнее.
Power Point
Является самой известной программой для создания презентации.
Для того чтобы сделать слайды презентации, вам понадобится компьютер с установленной программой Power Point.
Запускаете программу и выбираете пункт меню «Создать новую презентацию». Теперь необходимо выбрать понравившийся вам шаблон и настроить его так, как вам нужно. Можно поменять цвет фона шаблона, выбрать вид данных, нужный размер и стиль шрифта, добавить изображение и многое другое. Теперь рассмотрим этот процесс подробнее.
Добавляете слайды
Во вкладке «Главная» нажимаете на пункт меню «создать слайд».


Добавляете такое количество слайдов, которое вам необходимо. Как видите, их список наглядно отображен в колонке слева.
Каждому кадру задаете его заголовок и текст, который и будет изображаться на отдельно взятом кадре.
Удалить кадр вы можете, выделив его мышкой и нажав на клавишу DEL. Изменить их порядок показа тоже легко – просто перетаскиваете в колонке слева кадры между собой.
Нажав на любую из рамок вокруг текстов, вы можете изменить их размещение, разместив их, к примеру, выше или ниже.
Как вы видите, у нас получилась простая форма для кадров с двумя текстовыми полями. Она задается по умолчанию после начала работы. Однако каждому кадру можно задать свой оригинальный дизайн размещения текста, например, в виде двух колонок. Для этого выбираете нужный вам кадр слева и кликаете на нем правой кнопкой мыши. В выпавшем меню наводите на слово «Макет» и вам откроется окно с разными макетами, выбираете тот, который вам подходит больше всего.

Добавив еще несколько кадров, получится макет будущей презентации.
Теперь пришло время сделать наши слайды более красивыми, выбрав им тему. Для этого выбираете кадр, переходите на вкладку вверху «Дизайн» и в меню «Темы» выбираете нужное оформление.


Меняете текст
Тут нет никаких трудностей.
Выбираете любой кадр в левой колонке и набираете нужный текст. Можно также использовать уже набранный, нужно его скопировать и вставить.
Нажав на рамку вокруг текста, его очень легко можно перемещать или даже поворачивать.
Интересная особенность. Так как производителем такой программы, как и Word, является корпорация Майкрософт, введенный в Power Point текст автоматически проверяется на орфографические ошибки. Ошибки легко заметить, они будут подчеркнуты волнистой красной линией.


Вставляем графики, диаграммы и таблицы
Они нужны для наглядного демонстрирования какой-либо информации, связанной с цифрами. При этом применяется принцип наглядного сравнения разных цифр. Это может быть статистика посещений чего-либо, сравнение финансовых показателей и других данных.
Для того чтобы вставить диаграмму, нажимаете на меню вверху «Вставка», а в нем выбираете пункт меню «Диаграммы».

Откроется окошко, где можно выбрать нужный вам вид отображения диаграммы.

После выбора вы увидите окно программы Excel с примером данных, которые меняете по своему усмотрению и закрываете окно Excel.


Вставляем таблицу
Для этого нажимаете на пункт «Вставка» и в нем выбираете «Таблица».
Обратите внимание, что вы сразу можете выбрать, сколько у таблицы будет столбцов и строк.


Также помните о том, что ячейки таблицы можно объединять. Для этого их нужно выделить мышкой, а потом нажать на выделенной области правую кнопку мышки. В открывшемся меню выбираете «Объединить ячейки».

Теперь вставим изображения
Несмотря на то, что можно вставить в один кадр сразу несколько изображений, увлекаться этим не стоит. Лучше всего взять изображения хорошего качества и разместить их по одному в отдельных кадрах.
Для этого нажимаете на вкладку «Вставка» и в ней жмете на «Рисунок». Затем выбираете пункт «Вставить рисунок из файла», потом ищете на вашем компьютере необходимый файл и нажимаете «Ок».



Десять привычек, которые делают людей хронически несчастливыми

Привычки которые сделают вас счастливым

9 самых жутких пыток древнего мира

Вставляем звук и видеофайл
Что звук, что видео вставляются похожим образом. Следует отметить, что посторонний звук или видео при показе презентации могут отвлекать зрителей от основной мысли, которую вы хотите донести до них.
Еще нюанс. Если вы хотите демонстрировать ваши слайды для презентации на другом компьютере, то на нем могут быть не установлены нужные аудио и видео кодеки. Если их нет, вы ничего не увидите или не услышите.
Активируете вкладку «Вставка» и в ней выбираете вид медиафайла для вставки. Затем выбираете на своем компьютере нужный файл и жмете «Ок».

После загрузки файла в программу, появится окошко, в котором можно выбрать, будет ли файл автоматически воспроизводиться при появлении именно этой картинки. При этом музыка или видео не затронет остальные слайды, то есть на них мелодии или фильма не будет.


Еще можно сделать переходы и анимацию
Переходы — это эффекты, которые применяются, когда меняются слайды. Это выглядит красиво и сделать такое совсем не трудно.
Выбираете в левой колонке нужный вам кадр и выделяете его. Затем нажимаете вверху на пункт меню «Анимация», а там уже кликаете на «Схема перехода». Откроется окошко выбора переходов, в котором даже есть предпросмотр.
Не забудьте о том, что этот эффект будет касаться только одного кадра. То есть, если вы выбрали первый кадр, то при запуске готового файла первый кадр появится с этим переходом.

Также эффекты можно сделать и для любых объектов на кадре – видео, изображения, текста.
Для этого выбираете блок с видео или текстом, затем на вкладке «Анимация» нажимаете на пункт меню «Настройка анимации».

Теперь у вас появится новый пункт меню с правой стороны. Делаете все так, как показано на рисунке ниже, и вы легко зададите нужный эффект.

Демонстрируем и представляем нашу презентацию.
Наконец-то все готово, и вы можете приступить к самой приятной части работы.
Чтобы первоначально посмотреть, что у вас получилось, достаточно просто нажать клавишу F5. Другой вариант – зайдите в меню «Показ слайдов» и выберите строчку «Показ с начала».

Если хотите, можете тонко настроить показ, нажав на кнопку «Настройка».

К примеру, можете сделать слайды полноэкранными, либо же задать свое разрешение. Также настраиваются показ картинок и так далее. Думаю там интуитивно все понятно, можете поэкспериментировать.

Как сделать презентацию в Microsoft Word и ABBYY FineReader?
Запускаете программу Microsoft Word. Перед вами автоматически откроется пустая белая страница программы. Сохраняете его (чтоб не забыть) и набираете текст, либо копируете и вставляете его из другого документа. Правите текст, применяя разные виды и размеры шрифтов. Можете раскрасить слова разными цветами.
По ходу текста в нужные места вставляете картинки, графики и фото. Добавляете таким образом, чтобы сохранялась ориентация изображений. Для этого заходите в пункт меню «Разметка страницы» и в подпункте «Ориентация» выбираете нужную – книжную или альбомную. Рисунки подписываете и добавляете сноски при помощи рисования и автофигур.
Задаете нужные размеры всем изображениям. Для этого нажмите на рисунок правой кнопкой мыши и выберите пункт «Формат рисунка». В открывшемся окне находится много пунктов для точной и красивой настройки изображения. Задаете изображению необходимые размеры, цветовую гамму, размещение на странице и прозрачность.
Настраиваете в меню «Разметка страницы» цвет ее фона, заливки и тип границ. Как фон можно взять любую тематическую картинку. При этом помещаете ее на задний план и устанавливаете необходимую прозрачность. Все сохраняете.
Рисунки можете украсить элементарными фигурами путем накладывания объектов Word Art. Они находятся в пункте меню «Вставка».
Примечательно то, что в этой программе можно задать для текста самую простую анимацию. Для этого выделяете нужный текст, заходите в меню «Формат» и в нем выбираете пункт «Шрифт». В окошке, которое открылось, находите надпись «Анимация» и выбираете нужный вам тип.
Когда вся статья будет готова, сохраняете ее в любом доступном формате.
Теперь вам необходимо распечатать получившийся файл при помощи цветного принтера.
Используя сканер и программу ABBYY FineReader, сканируете распечатанные страницы и распознаете ее. Затем передаете полученный распознанный файл в программу PowerPoint. Далее она все сделает сама, вы должны будете только войти в настройки и выставить нужные параметры. Потом сохраняете как файл презентации.
Помните главное правило: для того чтобы сделать эффективные слайды для презентации, при подборе изображений ориентируйтесь на аудиторию, которую хотите привлечь. К примеру, для презентации студентам подбираете изображения одного вида, а для бизнесменов другого. Всегда помните об этом правиле.
Не используйте слишком пестрые изображения, потому что текст будет сложным для чтения.
Необходимо также подумать о помещении, где вы будете демонстрировать свои слайды: хорошо ли оно освещено, параметры акустики, сколько вмещает людей. Также вы должны позаботиться о том, чтобы в зале присутствовал специальный проектор для показа презентации.
Придумайте короткий легко читаемый текст для каждого кадра и разместите его на картинках таким образом, чтобы он легко читался под любым углом и был понятен по смыслу. Сама суть любой надписи должна максимально соответствовать изображению на картинке.
Нельзя использовать слишком много эффектов в презентации, такие как переходы между изображениями, появление текста и флеш анимацию. Это мельтешение утомляют глаза и отвлекают от самой сути того, что вы хотели донести до людей.
Видео уроки