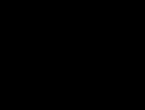Пропал звук в ноутбуке виндовс 10. Видео: как сделать апдейт аудиодрайвера для звуковой карты Realtek
Звук на компьютере может пропасть не только после очередного обновления на Windows 10, но и по любым другим причинам. Иногда установить их не представляется возможным, но восстанавливать работоспособность нужно обязательно. Сначала следует проверить настройки, иногда звук не работает по факту его отключения. Также важно обратить внимание на выход сигнала на звуковое оборудование. Эти мероприятия помогают избежать пустяковых причин, по которым звук не работает.
Проверка настроек
Для начала неплохо было бы обратиться к настройкам Windows 10. Иногда надо просто прибавить громкость. Щёлкаем правой кнопкой мыши по динамику в правом нижнем углу. Выйдет контекстное меню, в котором надо выбрать выделенный пункт.
Запустится специальный модуль Windows 10, который постарается автоматически определить проблему. Если проблема найдена не была, и звук по прежнему не работает, то можно переходить к следующему этапу.
- Надо открыть Устройства воспроизведения и нажать на пункт Динамики дважды.

- После этого следует открыть вкладку Уровни и проверить каждый ползунок. Ведь если они вкручены в 0, то звук и не может ниоткуда поступать.

Службу Realtek High Definition Audio можно для проверки пустить на обновления. Для этого надо будет:
- Открыть меню Пуск.
- Выбрать вкладку Параметры.
- После надо зайти в Обновление и безопасность.
- Поискать обновления.
Если что-то будет найдено, то обновления незамедлительно установятся на компьютер.

Подключения
Не стоит забывать, что причина, почему звук не работает в операционной системе Windows 10, может быть совершенно банальной: провод не подключен к нужному гнезду. Решается проблема просто, следует попеременно подключать к каждому разъёму аудио провод. Как только будет слышен сигнал, вход будет определён верно. Также может быть проблема в усилителе звука. Нередко пользователи выводят звук на оборудование, которое само его усиливает. Необходимо удостовериться, находится ли уровень громкости на достаточной величине, чтобы сигнал был слышен.
Стоит обратить внимание на выбор входящего сигнала и в сам усилитель, проконтролировать настройки.
После этого будет устранен эффект дурака, когда проблема носит характер обычной путаницы или беспечности.
Установка драйверов
Бывает так, что проверка обновления и подключений не помогают, и звук снова не работает. В этом случае нужно просматривать, установлены ли драйверы для звуковой карты. Качать такие утилиты самому не обязательно, так как можно это сделать при помощи автоматических программ. Для Windows 10 в этом случае предусмотрен базовый поиск. Для того чтобы обратиться к Windows 10 с таким вопросом, нужно:
- Открываем поиск, который расположен рядом с кнопкой Пуск.
- После этого прописываем в поиске Диспетчер устройств.
- Далее следует выбрать Звуковые, игровые и видеоустройства.
- Открываем списки, если в списках ничего нет, то надо обновить конфигурацию. Если списки содержат пункты, надо выбирать Обновить драйверы.

После всех проделанных действий звук должен вернуться в нормальное состояние. Неплохо перезагрузить компьютер, чтобы изменения вступили в силу. Так как Windows 10 – это самая новая операционная система от Microsoft, после очередного обновления, в ней могут происходить весьма странные вещи. Причина одна – доводка системы до нормальной работы. Только пользователи могут дать хороший отклик о новой оси, так что ввод её в эксплуатацию незаконченной – прекрасный маркетинговый ход. Конечно, придётся из-за этого немного помучиться. Но эти мучения сопровождали все серии Windows.
(Visited 2 504 times, 1 visits today)
Если Вы столкнулись с такой проблемой, что пропал звук на Windows 10, мы поможем. Рассмотрим несколько причин данного явления и то, как решить проблему.
Отметим сразу, что здесь мы не будем вести беседу о простых способах, например, увеличении звука или нажатии кнопки отключения такового на клавиатуре. Мы предполагаем, что все самое простое вы уже перепробовали. Невнимательность мы уже не учитываем.
1. Системные неполадки
Иногда звук может не работать на компьютере из-за определенных глюков или сбоев в системе.
Вдаваться в подробности нет смысла, но скажем, что у Виндовс есть собственное средство для исправления подобных проблем. Найти его можно если кликнуть по значку звука в трее (справа внизу возле часов) правой кнопкой мыши и выбрать пункт «Обнаружить неполадки со звуком».

Рис. №1. Запуск средства исправления ошибок со звуком
2. Сбой драйверов
Иногда случается такое, что пользователи переустанавливают операционную систему и после этого понимают, что у них не работает звук. А иногда такое случается и безо всяких обновлений.
Но если проблема появилась после переустановки ОС, вероятнее всего, дело в драйверах. Нередко Windows самостоятельно устанавливает драйвера на различные устройства, а они оказываются неподходящими.
В общем, вам необходимо сделать вот что:
- Откройте диспетчер устройств. Вы можете просто ввести в меню «Пуск» данное название и сразу же увидите такую программу.
- Там разверните раздел «Звуковые, игровые и видеоустройства».
- На Вашем устройстве, через которое подается звук (если не знаете, выполняйте следующие действия для всего, что будет в открывшемся списке), нажмите правой кнопкой мыши и выберете «Обновить драйверы…» Еще там может быть вариант «Обновить конфигурацию оборудования» - тоже подойдет.

Рис. №2. Диспетчер устройств и раздел «Звуковые, игровые и видеоустройства»
- Сначала воспользуйтесь первым пунктом, то есть «Автоматический поиск…», а если ничего не будет найдено, то вторым. Но перед этим зайдите на официальный сайт производителя своего компьютера и найдите там нужные драйвера, чтобы указать их на следующем шаге.

Рис. №3. Меню обновления драйверов
Найти драйверы достаточно просто - зайдите на официальный сайт производителя своего компьютера (не звуковой платы, а именно компьютера), где Вы увидите специальный раздел, посвященный драйверам или поиск.
Если не знаете сайта производителя, можно в любом поисковике ввести запрос вроде «[Модель компьютера] drivers».
Если у Вас возникают какие-то проблемы с установкой драйверов, Вы можете воспользоваться одной из программ для автоматического обновления таковых.
К примеру, есть DriverPack Solution. Там достаточно просто запустить автоматическую проверку. Если программа действительно обнаружит, что в системе есть неактуальные драйверы, Вам будет предложено их обновить. То есть достаточно нажать на одну или две кнопки, чтобы решить вопрос с драйверами.
В этой статье есть другие программы для автоматического обновления последних.
3. Удаление устройств
Есть еще один интересный способ решения данной проблемы:
- Зайдите в диспетчер устройств. Выше описано, как это происходит. Теперь откройте раздел «Аудиовходы и аудиовыходы».
- Нажмите на первый пункт в списке правой кнопкой мыши и выберете «Удалить». Также там может быть вариант с удалением драйвера. Тогда жмите его.
- То же самое сделайте со всеми остальными пунктами вписка в данном разделе.
- Теперь выполните те же действия, только в уже знакомом Вам разделе «Звуковые, игровые и видеоустройства».
- Перезагрузите компьютер. Система должна заново обнаружить устройства и установить на них новые драйвера. Если ничего не изменилось, сделайте то же самое, только теперь загрузите драйвера с официального сайта производителя ПК или ноутбука, установите их при помощи обычного установщика, а не через диспетчер устройств, а потом уже перезагружайте свой аппарат.
Некоторые производители дают целые пакеты драйверов для аудио оборудования. Например, у ASUS есть Via Audio (можно скачать на официальном сайте).
Поэтому если рассматриваемая проблема возникла у Вас на ноутбуке этой фирмы, обязательно скачайте данный пакет.
4. Настройка источника воспроизведения
Иногда случается, что сбиваются настройки устройства воспроизведения.
Чтобы «починить» их, выполните следующие действия:
- Нажмите правой кнопкой мыши по значку звука в трее (выше описывалось, где это) и выберете там «Устройства воспроизведения». В некоторых версиях Виндовс 10 необходимо сначала кликнуть «Открыть параметры звука», после чего зайти в «Панель управления звуком» и меню «Звук». Это актуально, в частности, для версии 1803 и выше.
- Обычно там будет два или более доступных устройств. Если это не так, кликните правой кнопкой мыши по пустому месту в этом окне и поставьте галочку напротив пунктов «Показать отключенные устройства» и «Показать отсоединенные устройства». Возле того, которое используется сейчас, будет стоять галочка в зеленом кружочке.

Рис. №4. Окно управления устройствами звука
- Попробуйте поставить другое. Для этого кликните по нему правой кнопкой и выберете «Использовать по умолчанию». Это особенно актуально, если звука нет в наушниках. Вполне возможно, что система просто не переключилась на них как на устройство воспроизведения.
- Если ничего не поменялось, жмите кнопку «Свойства» в том же окне.
- Дальше откройте вкладку «Дополнительные возможности» и поставьте галочку напротив надписи «Отключить все эффекты».
- После этого традиционно жмите «Применить», затем «ОК».

Рис. №5. Отключение эффектов
Если и сейчас ничего не помогло, практически наверняка проблема в звуковой плате и ее лучше сдать в ремонт.
Windows 10 – это система, настройка которой ещё только начинается. На некоторые программы пока ещё даже нет совместимости. Дело в том, что Windows 10 находится в процессе доработки, так что периодически возникают типичные проблемы. Например, у пользователей может возникнуть такая ситуация, когда пропал звук:
- Звук неожиданно пропал после очередной установки обновлений или самой системы.
- Звук неожиданно пропал из-за непредвиденных причин.
Что главное в этой ситуации? Главное не паниковать и проверить установки. Нет ничего невозможного, и настройка звука – это дело, которое можно спасти. Так что подойдём к вопросу системно и попробуем устранить подобную неприятность.
Если после переустановки
Такое развитие событий встречается наиболее часто: звук взял и пропал, так как нет установленных для него драйверов. Даже если операционная система сама устанавливает драйвера на компьютере, то это совершенно не означает, что звук работает. И тут можно воспользоваться двумя процедурами, которые характеры для каждого типа устройств:
Самая банальная причина
А, допустим, все работало нормально, но вдруг по неизвестным причинам пропал сигнал с динамиков. В таком случае может быть виновата не Windows 10, а сам пользователь.

Самое главное – это проверить правильность подключения кабеля для звука. Всем известно, что в любом компьютере есть несколько гнезд для штекеров. Естественно, у каждого производителя своя распайка, так что легко ошибиться, где гнездо для звука, где для микрофона. Так что следует попробовать все разъемы, чтобы точно устранить одну из типичных причин, почему звуковой сигнал неожиданно пропал. Попутно следует обратить свое внимание и на сами колонки. Не исключено, что производители снабжают их своими регуляторами звука и выключателями. Возможно, колонки просто выключены или работает самый тихий режим громкости. Для источника звука достаточно включить проигрыватель на компьютере или на телефоне.
Сбитые настройки
Возможно, настройка звука была изменена настолько, что в компьютере всё выкручено на минимальную громкость. Для проверки данного варианта нужно щелкнуть по пиктограмме громкости Windows 10. После этого следует выбрать Устройства воспроизведения.

Смотрим, какое устройство вообще работает в компьютере на воспроизведение звука. Возможно, будет установлен выход HDMI и что-нибудь в подобном духе.

Если настройка установлена на Динамики, то нужно выбрать их из списка и щелкнуть по кнопке Свойства. После этого лучше изучить каждую вкладку на предмет уровня звука и эффектов. Иногда установки данного параметра просто не передают звук.
Важно обратить внимание и на наличие программ в компьютере, которые участвуют в редактировании и регулировке уровня сигнала. Возможно, в данных приложениях регулятор громкости установлен на самый минимум, что препятствует передаче звукового сигнала на громкоговорители.
Диспетчер устройств
Ещё одним решением данной проблемы является запуск диспетчера устройств Windows 10. Для старта данного приложения можно воспользоваться комбинацией клавиш Win + R, после чего требуется ввести devmgmt.msc. Открываем специальную вкладку Звуковые, игровые и видеоустройства, щелкаем правой клавишей мышки по наименованию звуковой платы и выбираем Свойства. Далее смотрим, что прописано в области Состояние устройства.

Если после всего этого нет надписи, что устройство работает нормально, то нужно закачивать драйвера либо из сети, либо с использованием приложения DriverGenius.
Есть возможность прибегнуть и к стандартным программам Windows 10. В данном случае помогает Windows Audio. Это приложение откроется, если зайти в Панель управления, щелкнуть по Администрирование и выбрать Службы. В списке служб и будет находиться Windows Audio. Нужно проверить, чтобы в области Тип запуска стояло значение Автоматически, а служба запущена.

BIOS
Напоследок нужно задуматься о том, что звук в Windows 10, может быть, пропал из-за отключения интегрированной звуковой платы. Она бывает отключена в BIOS. Следует поискать в таких разделах, как Integrated Peripherals и Onboard Devices Configuration. Возможно, там и кроется причина отсутствия звучания.
Как понятно из всего выше сказанного, в том, чтобы решить данную проблему, нет ничего сложного. Достаточно обзавестись терпением и попробовать несколько вариантов решения.
(Visited 27 231 times, 1 visits today)
Установка операционной системы — это всегда серьезный шаг. Никто точно не знает, все ли пройдет гладко, и часто бывает так, что возникают какие-то проблемы. К сожалению, это относится и к тем, кто решил установить Windows 10. Чаще всего после запуска только установленной ОС они замечают, что пропал звук. К счастью, это решаемо, и в статье мы разберем детально, как поступить, если после установки Windows 10 пропал звук.
Проведение анализа
В первую очередь, когда после установки не надо паниковать и пытаться повторно провести установку в надежде на иной результат, может быть так, что причина заключается в мелочи.
Разработчики Windows предусмотрели подобную ситуацию, и если после установки Windows 10 пропал звук и нет аудио, можно воспользоваться функцией «Обнаружить неполадки со звуком». Для ее вызова необходимо нажать ПКМ на значок динамика и в меню кликнуть по одноименной надписи. После этого будет проведен анализ всех неполадок и в конце огласится вердикт. Но, конечно, этот способ не очень надежный и чаще всего может показать, что все в порядке или что все не в порядке, но не предложит решения.
Однако, если анализ показал причину и предложил ее решение, не смейте отказываться. Такое чаще всего бывает, когда система обнаруживает, что звуковые драйвера не установлены. Войдите в «Диспетчер устройств» и в строке «Звуковые, игровые и видеоустройства». Если там отображается желтый значок, то через контекстное меню обновите драйвера, и проблема решена.

Мелочь: сбились настройки
Если прошлый вариант решения проблемы не помог, продолжаем думать, из-за чего в Windows 10 TP. Windows 10 с аббревиатурой TP, которая расшифровывается как Technical Preview, представляет собой очень ненадежную версию Windows. Звук в ней пропадает даже из-за всякой мелочи. Например, это сбитые настройки звука. Другими словами, когда регулировочные ползунки просто выставлены на минимум. Как бы это смешно ни звучало, но такая проблема довольно распространена, и подвох заключается в том, что мало людей грешат именно на настройки.
Чтобы исправить эту проблему, всего-навсего необходимо вызвать микшер и там поднять все ползунки на максимум. Чтобы вызвать микшер, нажмите ПКМ на значок звука и в контекстном меню нажмите на одноименную надпись.
Если проблема заключалась в этом, то вам очень повезло. Однако часто бывает такое, что она лежит далеко внутри самой системы, и тогда решение уже не такое простое, но об этом дальше по тексту.
Отсутствие драйверов
Выше уже говорилось, что проблема, когда после установки Windows 10 может заключаться в драйверах. И в принципе, там же и был оглашен алгоритм действий для ликвидации поломки. Но бывает и такое, что в диспетчере устройств в строчке «Звуковые, игровые и видеоустройства» вообще нет никаких устройств, хотя вся гарнитура подключена.
Это происходит в том случае, если система полностью слепа и не может обнаружить их. относительно простое: необходимо самостоятельно скачать нужные драйвера и самостоятельно установить их. Звучит просто, а вот на деле у многих с этим возникают проблемы, так как пользователь попросту может не знать модель своей звуковой карты.

Очень хорошо, что и из этой ситуации есть выход и он довольно простой. Несмотря на то что большинство специалистов рекомендует скачивать драйвера с официальных сайтов производителя, этими наставлениями можно пренебречь.
Есть такая программа, как iObit Driver Booster. Она полностью бесплатна, поэтому смело качайте ее с официального сайта и устанавливайте. После установки перед вами будет огромная кнопка «ПУСК». Нажмите на нее и просто ждите. Через время вам покажут, каких драйверов у вас не хватает, и там же будет расположена кнопка «Установить». Нажимайте на нее и ждите. После проделанных манипуляций перезагрузите компьютер, и звук должен появиться.
Несовместимость
Сейчас пришло время поговорить о самом плохом. Когда после установки Windows 10 пропал звук, и не один из вышеперечисленных способов вам не подошел. Скорее всего, это означает, что ваша звуковая карта или же гарнитура попросту несовместима. Такое может быть, ведь сами разработчики признались, что выпустили Windows 10 еще в «сыром» состоянии. В этом случае есть два варианта решения.
Первый заключается в приобретении новой звуковой карты или же гарнитуры, и понятно, что такой метод решения не каждому по карману, особенно владельцам ноутбуков. Поэтому второй вариант чуть проще - просто ждать. Ждать пока выйдут новые обновления ОС, которые принесут ту самую совместимость с устройствами, которая необходима вам.
Конечно, есть еще третий вариант - попросту отказаться от «десятки» и установить прошлую, более надежную версию Windows.
Устройства воспроизведения
Как вы могли уже заметить, такое часто бывает, что после Windows 10 пропал звук. Сейчас разберем еще один способ. Конечно, он может быть действенным в крайне редких случаях, но если вариантов нет, то уже любые методы хороши.

Для начала нажмите ПКМ на уже знакомую нам иконку динамика и выберите на этот раз «Устройства воспроизведения». Перед вами откроется окно «Звук», в нем будут перечислены все подключенные Нас интересуют динамики, поэтому два раза нажимаем на них.
В открывшемся окне перейдите во вкладку «Уровни», там будут ползунки. Если они поставлены на минимум, то радуйтесь, проблема заключалась в этом. Поставите их на максимум и сохранив настройки смело выходите.
Однако если ползунки были выкручены на максимум до этого, то не спешите отчаиваться, есть еще один вариант. Точно так же войдите в «Устройства воспроизведения» и там проверьте, чтобы напротив надписи «Устройства по умолчанию» была галочка. Если все так и есть, вам необходимо войти в «Диспетчер устройств». Там в строке «Звуковые, игровые и видеоустройства» откройте вкладыш. Далее выберете свой драйвер и нажмите на него два раза. В появившемся окне нам надо нажать на вкладку «События». Там должно быть сообщение об обновлении, и если это так, то смело нажимайте - это и есть решение проблемы.

Вывод
Теперь вы знаете, если пропал звук в Windows 10, что делать и как с этим бороться. Однако бывает такое, что и ни один из этих способов не помогает, тогда либо откажитесь от новой Windows, либо же отнесите компьютер специалисту. Ведь копаясь в системе самостоятельно, можно причинить больший вред.
Хотя зачастую помогает способ с использованием программы iObit Driver Booster. Желательно ее скачать сразу же после установки любой версии Windows.
Добрый день, уважаемые пользователи! Очень часто пользователи, которые установили на компьютер ОС Windows 10, сталкиваются с такой проблемой, как исчезновение звука. Пользователь считает, что проблема в колонках, после чего проверяет провода, и даже доходит до звуковой карты.
На самом деле пропажа звука на «десятке» это совсем не редкость, а обыденность. Операционная система Windows10 относится к последним выпускам, которые имеют некоторые недостатки. Одним из таковых недостатков и является исчезновение звука. Рассмотрим, каким образом можно устранить данную проблему.
Особенности устранения проблемы
Первым делом, при исчезновении звука на компьютере с , необходимо запустить автоматическое исправление ошибок со звуком. Для этого следует кликнуть правой клавишей мышки по значку динамика (возле часов), после чего выбрать из всплывающего окна пункт «Обнаружить неполадки со звуком». Гарантий того, что после этого появится звук, никаких нет, но стоит попробовать этот способ первым делом.

Если эта процедура не поможет, то следует войти в «Панель управления», после чего выбрать «Диспетчер устройств». В диспетчере отыскать звуковой драйвер, и убедиться в его наличии. Если драйвер отсутствует, то вы увидите знак вопроса рядом с соответствующим оборудованием. Стоит также отметить, что не всегда такой вариант установки или обновления драйверов заканчивается успехом, поэтому далее рассмотрим основные способы исправления ошибки драйвера звука.
Что делать, если пропал звук на Windows 10 после обновления или переустановки системы?
Часто пользователи именно ОС Windows 10 сталкиваются с таковой проблемой, когда на компьютере исчезает звук. Проверив всевозможные неисправности, возникает вопрос, что же случилось с динамиками? Конечно, необходимо проверить, включены ли динамики, исправны ли они, а также отрегулирована ли на них громкость? Если же у вас ноутбук, тогда из строя могли выйти динамики, что случается в 1% случаев. Итак, если на компьютере (который с системным блоком), пропал звук, тогда следует сделать следующие действия:
Кликнуть правой кнопкой мышки по значку в виде динамика, после чего выбрать пункт «Устройства воспроизведения».

После этого откроется окошко, в котором будут перечислены основные звуковые устройства. Если обнаруживается соответствующая надпись, как на скриншоте ниже, тогда все становится ясно.

Это означает, что в системный блок не вставлен штекер, который идет к колонкам. Штекер необходимо вставить в зеленое гнездо материнской или звуковой платы компьютера. Возле зеленого входа будет располагаться еще два: розовый – для подключения микрофона, а также фиолетовый –для подключения устройств, которые будет воспроизводить компьютер (зачастую этот вход используется для соединения компьютера со звуком от ТВ-тюнера).
Важно знать! На ноутбуках обычно имеется два выхода для подключения наушников и микрофона.
Если на ноутбуке пропал звук, то убедитесь в том, что в звуковые гнезда не подключены наушники. Очень часто пользователи путают правильность подключения наушников с микрофоном к ноутбуку (так как выходы зачастую не окрашены), поэтому убедитесь в правильности их подключения.
1. Если звук не работает по причине отсутствия или сбоя драйвера
О том, что неисправность звука связана с отсутствием или сбоем драйвера, можно узнать путем открытия пункта «Устройства воспроизведения». Если при открытии этого пункта имеются звуковые устройства с пустым перечнем, то это говорит об отсутствии драйверов.
Проверить наличие драйвера можно путем обращения в службу «Диспетчер устройств», как было сказано выше. Чтобы установить звуковой драйвер на компьютере, необходимо:
— Ввести в поисковике модель ноутбука или материнской платы. Если же у вас стоит отдельно звуковая карта, то к ней должен прилагаться драйвер на диске. Для своих устройств необходимо найти и скачать драйвер.
— При загрузке драйверов обязательно необходимо учитывать разрядность системы 32 или 64 битная.
— После скачивания драйверов следует распаковать их и установить на компьютере.
— В 95% случае такие проблемы разрешаются именно после обновления или установки звукового драйвера непосредственно под свою систему.
Еще проще установить необходимый драйвер можно в автоматическом режиме благодаря программе Driver PackSolution. Более подробнее читайте в этом выпуске.
Важно знать! Многие пользователи используют для установки драйверов различные приложения, как например, DriverBooster. Установка драйверов посредством таких приложений не всегда является актуальной, поэтому при возникновении проблем со звуком, обратитесь к самостоятельной переустановке драйвера.
2. Если пропал уровень звука на Windows 10
Очень часто случается так, что все вроде бы исправно, и драйвера установлены. Причины со звуком действительно могут быть банальными. Необходимо открыть свойства звука, после чего открыть вкладку «Уровни», и проверить положение микшера. Если он находится в крайнем левом положении, то звук из динамиков вы попросту не сможете услышать. Переведите его в правое положение, после чего вы услышите соответствующий щелчок.

Вот таким нехитрым способом можно решить проблемы со звуком на компьютере после установки ОС Windows 10.
3. Исчезновение звука по причине заражения вирусом
Не редко причиной исчезновения звука на компьютере становится вирус, который поразил компьютер. Если ОС, которая установлена на компьютер «чистая», то есть не взломанная, то заразиться вирусом можно в интернете при посещении недобросовестных сайтов.
Чтобы исправить ситуацию, первоначально необходимо просканировать систему на вирусы. Для этого рекомендуется воспользоваться одними из наиболее эффективных антивирусных программ Dr.Webили Лаборатория Касперского. Если антивирусная программа обнаружит вирус, то после его удаления должен появиться звук. Если этого не произошло, то следует перезагрузить компьютер.
В качестве дополнения сегодняшней тема, предлагаю вам ознакомиться со следующими статьями:
В завершении следует отметить, что проблемы со звуком на различных ОС – это не редкость. Если же проблемы со звуком возникают на любой версии ОС Windows, то следует прибегнуть к проведению проверок по вышеописанным способам.